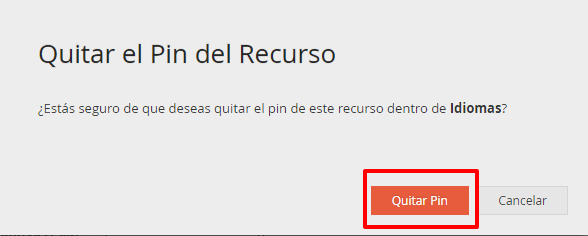Preguntas Frecuentes
Sobre GoConqr
GoConqr es un entorno de estudio personalizado online y gratuito que te ayuda a mejorar tu aprendizaje. GoConqr incluye herramientas de aprendizaje que te permiten crear, compartir y descubrir Mapas Mentales, Fichas de Estudio, Apunes Online y Tests. Con GoConqr también puedes planificar tu estudio y monitorizar tu proceso en tiempo real, además de conectar con tus amigos y compañeros y compartir recursos y conocimiento.
Todo esto convierte a GoConqr en la plataforma de aprendizaje definitiva que te ayuda a transformar tu estudio y a ser más efectivo. Si quires saber más, visita la página Sobre Nosotros.
Sí. Puedes usar todas nuestras herramientas de manera gratuita y esto siempre serás así.
Sin embargo, también hemos diseñado unos planes Premium que te permitirán acceder a funciones avanzadas y a cuotas mayores para que así puedas personalizar tu aprendizaje aún más y adaptar GoConqr a tus circunstancias.
Si tienes dudas en cuanto al funcionamiento de GoConqr, te recomendamos dirigirte a nuestra sección de Preguntas Frecuentes. Si no encuentras lo que necesitas, no dudes en escribirnos a soporte@goconqr.com
De la misma manera, si tienes cualquier idea, sugerencia o queja en cuanto a GoConqr, ¡háznoslo saber! Puedes enviarnos tus sugerencias en cualquier momento a soporte@goconqr.com
También encontrarás opciones para comunicarte con nosotros en el pie de página de la plataforma.
Puedes usar GoConqr para estudiar online y crear recursos para cualquier tipo de examen y nivel de estudios, ya que se trata de un Entorno de Aprendizaje Personalizado, en el que el usuario elige qué, cómo, cuándo y desde dónde estudia.
Por tanto GoConqr no tiene límites y cualquier nivel de estudio tiene cabida en la plataforma.
Dicho esto, algunos de los exámenes más comunes entre nuestros usuarios incluyen:
- Selectividad
- Saber 11º
- Saber Pro
- PSU (Prueba de Selección Universitaria)
- ENES (Examen Nacional para la Educación Superior)
- Exani II
- Prepa Abierta
Además, GoConqr te puede ayudar a prepararte para cualquiera de los exámenes de certificación oficial de idiomas siguientes:
- FCE (Cambridge English: First)
- CAE (Cambridge English: Advanced)
- CPE (Cambridge English: Proficiency)
- DILF (Diplôme Initial de Langue Française)
- DELF (Diplôme d’Etude en Langue Française)
- ZDfB (Zertifikat Deutsch für den Beruf)
- TestDaF (Test Deutsch als Fremdsprache)
- CIPLE (Certificado inicial de português língua estrangeira)
- DEPLE (Diploma elementar de português língua estrangeira)
- CELI (Certificato di Lingua Italiana)
Registro e Inicio
Para registrarte, dirígete a la página inicial de GoConqr.
Si te registras usando tu dirección de correo electrónico, te enviaremos un email de confirmación. Una vez que lo recibas, debes hacer click en el enlace para confirmar tu cuenta. Tras este paso, ya puedes iniciar sesión y empezar a usar GoConqr.
Si te estás registrando con Facebook o Google, tendrás que inciar sesión en estas plataformas y darle permiso a GoConqr. Una vez que tus cuentas de Facebook/Google y GoConqr estén conectadas, podrás iniciar sesión con un solo click.
Para inciar sesión, dirígete a la pagina inicial de GoConqr y haz click en “Iniciar Sesión”, debajo del botón verde de registro.
Si te registraste usando tu cuenta de email, introdúcela junto con tu contraseña. Por otro lado, si te registraste usando tu cuenta de Facebook/Google solo necesitas hacer click en el botón correspondiente.

Si no has recibido un email de confirmación asegúrate de que revisas tu carpeta de correo no deseado por si acaso nuestro correo se hubiese colado allí.
Si aún así no tienes acceso al email de confirmación, también puedes solicitar que te enviemos otro email de confirmación aquí.
Por otro lado, si no abres el e-mail de confirmación pasados unos días, puedes encontrarte con que el enlace ha caducado. En ese caso, deberás de solicitar uno nuevo.
Si tras seguir estos pasos sigues sin recibir tu correo de confirmación, por favor contáctanos en soporte@goconqr.com para que podamos ayudarte.
Suscripciones
Actualmente aceptamos todas las principales tarjetas de crédito y débito. Visa, Mastercard y todos los demás proveedores principales.
Tienes la opción de pagar mensualmente o pagar menos por una suscripción anual, pagando nuestra cuota anual reducida.
Nuestro sitio es totalmente seguro. Usamos un certicado SSL, encriptación, y la seguridad nuestras transacciones está avalada por Trustwave, certificando que cumplimos con el Estándar de Seguridad de Datos para la Industria de Tarjeta de Pago (PCI DSS).
Cuando proporciones los datos de tu tarjeta de crédito, tendrás la oportunidad de comprobar la seguridad de nuestro sitio, haciendo clic en el icono de Trustwave. Al hacerlo, verás una pantalla emergente con un mensaje similar al de la imagen:

Siempre intentamos ser justos y razonables. Por favor revisa nuestra política de reembolsos para más detalles.
Tu cuenta será migrada a un plan inferior en la fecha de renovación y estarás sujeto a las cuotas y funciones de la nueva cuenta. Si estás por encima de los nuevos límites de cuota, tu cuenta será puesta en suspenso y te pediremos que hagas cambios en tus recursos para ajustarte a la nueva cuenta.
Una vez que el número de recursos de tu cuenta, estén dentro de la cuota de tu nuevo plan, podrás usar todas las herramientas y recursos de estudio de GoConqr.
¡Oh, no! ¿Hemos hecho algo mal? Por favor dínos cómo podemos mejorar. Siempre agradecemos los comentarios honestos y constructivos.
Para cancelar tu suscripción:
- Entra en tu cuenta de GoConqr
- Ve a “Mi Cuenta”
- Haz clic en “Cambiar a un plan inferior” (Selecciona el plan Básico si no quieres seguir pagando).
- Selecciona tu nuevo plan
Tu suscripción será cancelada una vez que tu período de suscripción haya finalizado. El período de suscripción está detallado en la sección “Plan de Suscripción” en tu “Cuenta”. Mientras tanto, tu cuenta Premium seguirá activa y mantendrás el acceso a todos los beneficios de tu suscripción actual.
App Móvil
Sí. GoConqr es una web-app, por lo que puedes usarla a través de tu navegador web desde cualquier dispositivo iOS.
Sin embargo, para ver recursos en un dispositivo móvil, te recomendamos que descargues la app GoConqr Móvil desde la App Store. Haz click aquí o busca “GoConqr Móvil” desde tu dispositivo iOS para encontrarla y descargarla en tu iPhone, iPad o iPod.
Además, ya puedes disfrutar de nuestras apps de creación de Fichas, Mapas Mentales, Tests, Diapositivas y Notas (próximamente) de GoConqr disponibles para iOS.
¡Descúbre cómo descargarlas aquí!
Sí. GoConqr es una web-app, por lo que puedes usarla a través de tu navegador web desde cualquier dispositivo Android.
Sin embargo, para ver recursos en un dispositivo móvil, te recomendamos que te descargues la app GoConqr Móvil desde Google Play Store. Haz click aquí o busca “GoConqr Móvil” desde tu dispositivo Android para encontrarla y descargarla desde tu móvil o tablet.
Además, ya puedes disfrutar de nuestras apps de creación de Fichas, Mapas Mentales, Tests, Diapositivas y Notas (próximamente) de GoConqr disponibles para Android.
¡Descúbre cómo descargarlas aquí!
Selecciona el icono con forma de lupa dentro de la app, o la barra de herramientas de la pestaña de “Inicio”, e introduce términos relacionados con los recursos de estudio que te gustaría encontrar.
Nuestra app móvil ha sido diseñada para para permitirte ver, compartir y descubrir recursos de estudio desde cualquier lugar a través de dispositivos móviles como teléfonos y tabletas.
Sin embargo, para crear nuevos recursos de estudio, deberás usar las apps de creación correspondientes a cada herramienta. Es decir, la app de Creación Fichas, la app de Creación de Mapas Mentales, la app de Creación de Tests, la app de Creación de Diapositivas y próximamente la app de Creación de Notas, disponibles para Android y iOS.
Aquí podrás saber más a cerca de las apps móviles y cómo descargarlas de manera gratuita: https://www.goconqr.com/es/info/movil/
Sí. La app de GoConqr Móvil, junto con las apps de creación de Fichas, Mapas Mentales, Tests, Diapositivas y Notas, son totalmente gratuitas. Por lo que puedes descargarlas ahora mismo aquí y empezar a estudiar con ellas en cualquier momento y desde cualquier lugar.

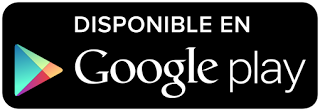
Cuando abres la app, puedes iniciar sesión utilizando tu dirección de email o tu cuenta de Facebook o Google. Para iniciar sesión es necesario estar registrado en GoConqr previamente.
Si utilizas GoConqr móvil para iOS, es necesario acudir al navegador web para registrarte.
Si utilizas GoConqr móvil para Android, puedes registrarte directamente desde la app.
Registrarte en GoConqr es totalmente gratuito. Regístrate ahora en pocos segundos.
Puedes valorar GoConqr Móvil y mandarnos tus comentarios y sugerencias desde la sección de Ajustes de la app. En esta sección, también podrás compartir la app con tus amigos, consultar la version de la app y cerrar sesión.
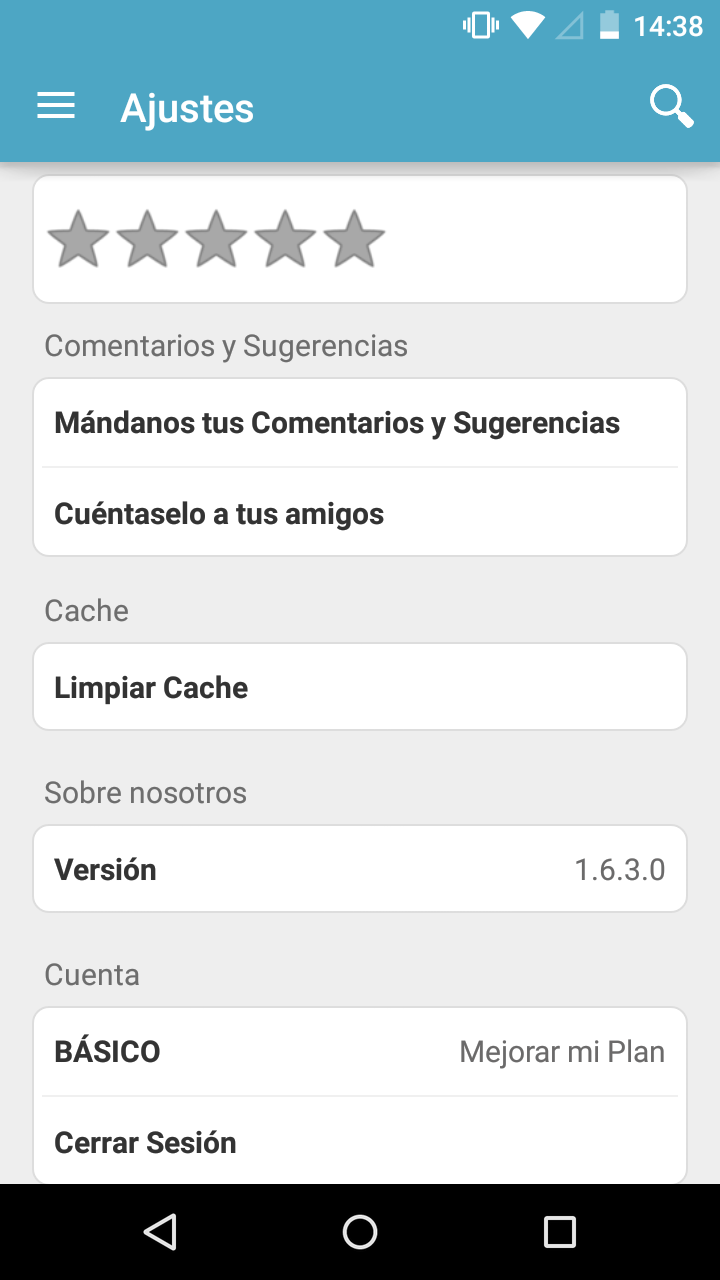
Recursos de Estudio
Las etiquetas son una manera de agrupar recursos de estudio dentro de GoConqr. Gracias a ellas, temas y áreas comunes de estudio pueden ser identificados fácilmente.
Al añadir etiquetas a tus recursos de estudio, posibilitas que GoConqr te recomiende recursos públicos relevantes en esa temática. Como consecuencia, tendrás acceso a una mayor cantidad de contenido público en GoConqr, lo que te ayudará en tu proceso de estudio/enseñanza notablemente.
Las etiquetas pueden ser añadidas cuando introduzcas el título de un recurso o haciendo click en el botón Editar Detalles en el modo visual de los recursos de GoConqr.

NOTA: Es necesario que tus recursos tengan al menos 3 etiquetas para ser publicados.
GoConqr tiene una extensa biblioteca de recursos de estudio públicos. Para acceder a ellos, solo tienes que escribir los términos que quieres buscar en la barra de búsqueda que aparece en la parte superior de la pantalla y GoConqr te mostrará los resultados más relevantes.

Además, para facilitarte aún más esta tarea, hemos introducido las etiquetas.
Gracias a las etiquetas que añadas a tus recursos de estudio, podremos ofrecerete recursos relacionados. Éstos aparecen en dos áreas principales:
- En cada asignatura, en la pestaña “Relacionados”
- En cada recurso de estudio, en la lista de recursos que aparece en la parte inferior derecha.

En GoConqr, cada usuario tiene libertad para elegir quién ve sus recursos y qué pueden hacer con ellos.
Para acceder a estas opciones solo tienes que hacer clic en el icono de Visibilidad y Permisos que se encuentran ubicados en la parte superior izquierda de la pantalla en el modo de edición de tu recurso.
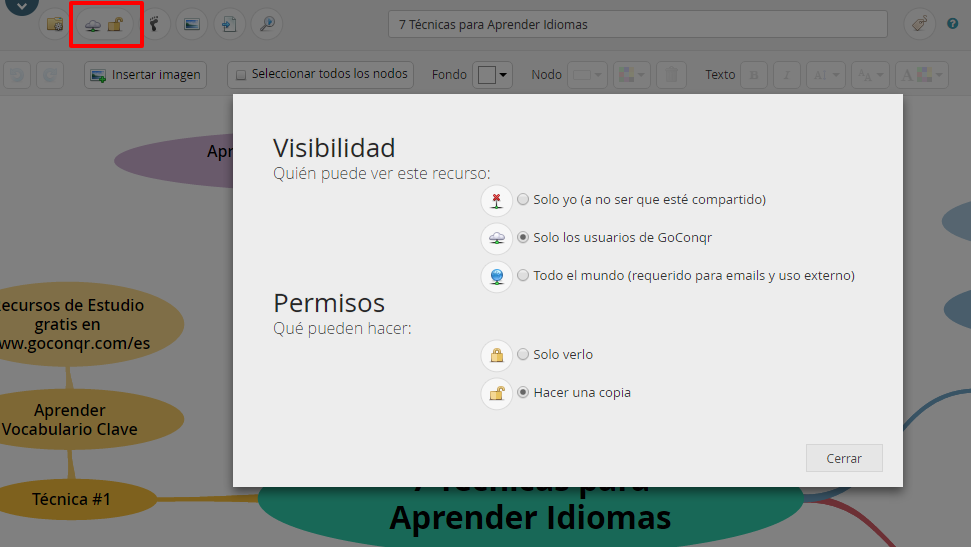
En esta pantalla, podrás elegir entre las distintas opciones de visibilidad:
- Solo yo: Seleccionando esta opción tus recursos serán privados y solo podrán ser vistos por ti o las personas con las que los compartas (Disponible solo para usuarios Premium o de GoConqr Campus – ver más detalles acerca de los planes de GoConqr >>aquí<<).
- Solo los usuarios de GoConqr: Opción seleccionada por defecto. Esto significa que tu recurso cualquier usuario podrá acceder a él mediante la barra de búsqueda de GoConqr.
- Todo el mundo: Esta es la opción que debes elegir si quieres compartir tu recurso en las redes sociales, insertarlo en tu blog o, simplemente, que cualquier persona pueda acceder a él sin necesidad de estar registrado en GoConqr.
Si seleccionas esta última opción, tu recurso debe de tener un Título, una descripción y 3 etiquetas como mínimo. Para añadir estos elementos, solo tienes que hacer click en el título de tu recurso:
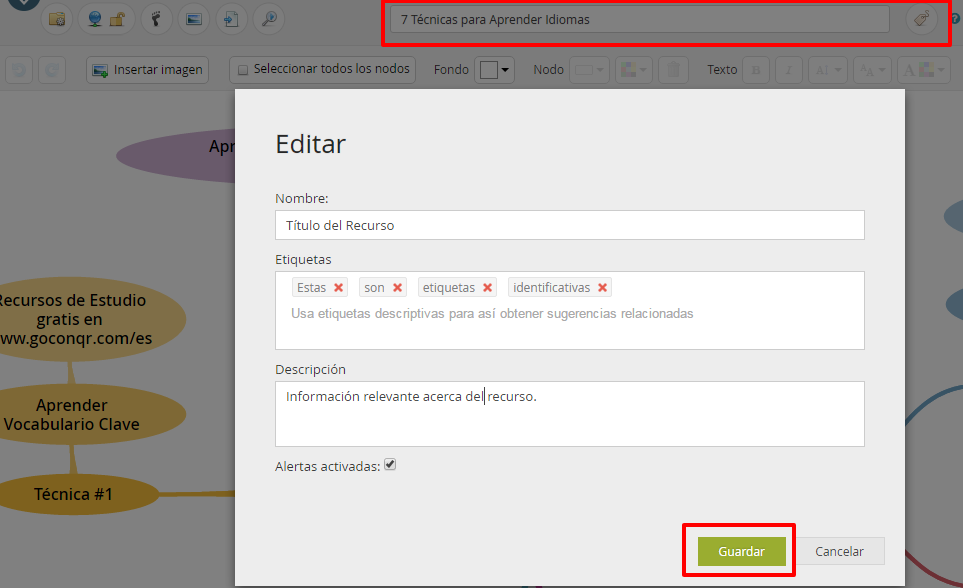
Mientras que Las opciones disponibles en cuanto a los permisos son:
- Solo verlo: Esta opción permite que los demás usuarios vean una versión de lectura de tu recurso, la cual no podrán copiar (o clonar).
- Hacer una copia: Esta opción, habilitada por defecto, permite que los demás usuarios puedan copiar (o clonar) tu recurso, la cual podrán copiar (o clonar) y editar posteriormente.
Con un poco de suerte tus amigos realizarán mejoras a tus recursos copiables y lo compartirán de vuelta contigo para que ambos podáis beneficiaros del mismo.
Puedes leer otros artículos interesantes relacionados con esta pregunta aquí:
¿Cómo puedo compartir mis Recursos de Estudio?
Siempre y cuando tu recurso de estudio, podrás insertarlo fácilmente en tu blog (o cualquier página web).
En el modo visual, haz click en la opción Compartir. A continuación se mostrará el código que debes copiar y pegar en tu sitio web.

De manera alternativa, también es posible obtener este código desde el modo editar. Para ello solo tienes que hacer click en el botón “Compartir” que aparece en la barra de Acciones superior y seleccionar la opción correspondiente.

Inserta este código en la sección de HTML de tu web y el recurso se insertará de manera que los visitantes puedan interactuar con él sin ningún problema.
Nota: Para insertar recursos de GoConqr en tu blog o web, éstos deben haber sido publicados con anterioridad (Ajuste de Visbilidad).
La opción para eliminar recursos de estudio se hace visible:
- Al seleccionar uno o varios recursos de estudio dentro de tus Asignaturas.
- En el menú de “Acciones” de la parte superior de la pantalla dentro del modo edición.
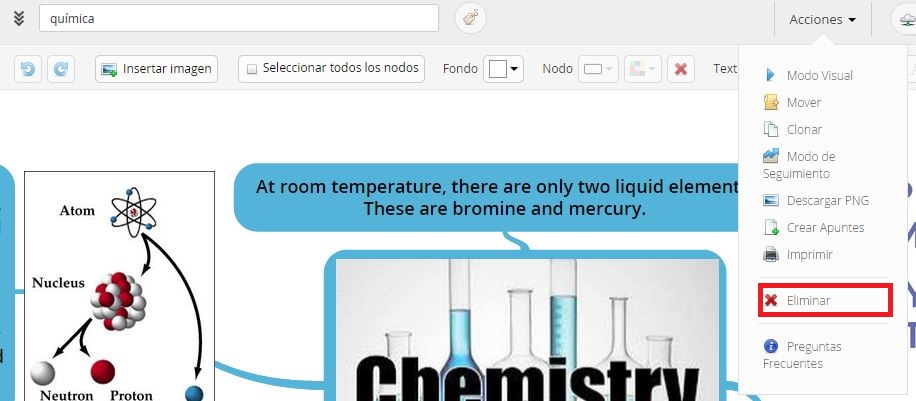
Siempre que vayas a eliminar un recurso te pediremos que marques la casilla de confirmación de la acción y que hagas clic en “Eliminar”. Por favor ten en cuenta que una vez completada esta acción no podrás deshacer tu acción ni recuperar el recurso.
Tener cada recurso de estudio categorizado por asignatura y tema te ayuda a mantener tus recursos organizados.
Y para ello existen dos maneras:
-
Opción A) En tus asignaturas:
Para mover uno o varios recursos de estudio dentro de la pantalla de asignaturas, te aparecerá un panel debajo del Cuadro de Mando superior con distintos iconos, haz click en el botón “Mover“.
A continuación te saldrá un cuadro de dialogo con tus asignaturas y temas, simplemente selecciona la asignatura a la que quieres mover tu recurso y asegúrate de aceptar los cambios haciendo click en el botón verde de “Mover“. Mediante esta opción podrás mover tantos recursos entre distintas asignaturas como quieras.
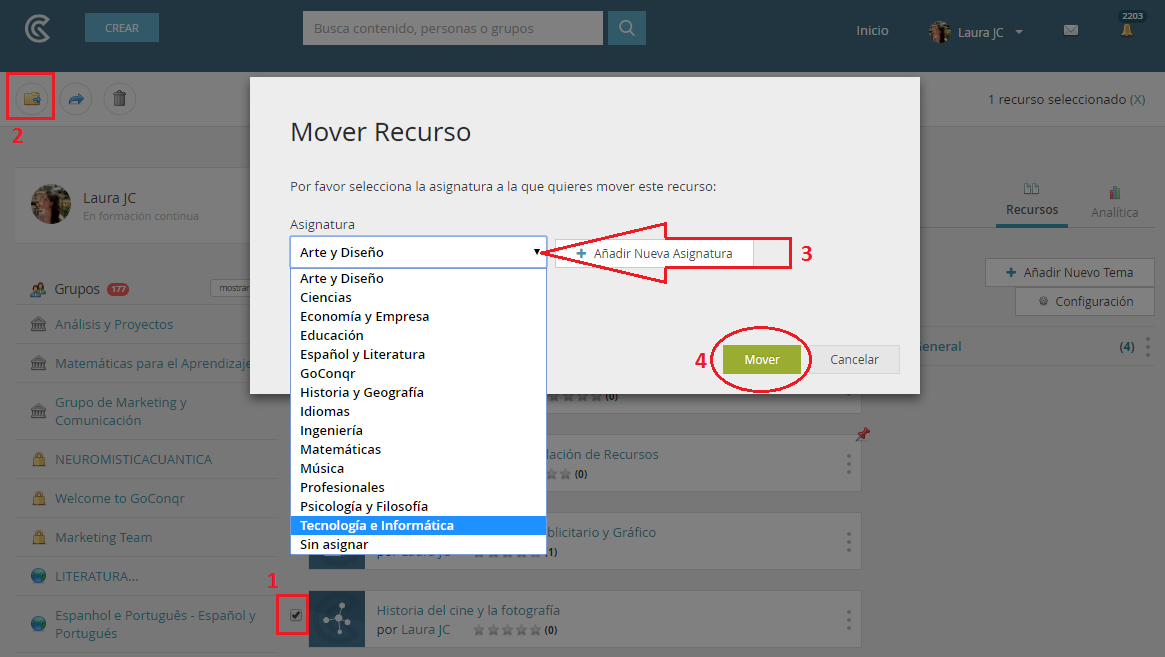
-
Opción B) A través del Modo de Edición o el Modo Visual de los Recursos:
- Si estás en el modo de edición o modo visual de un recurso, haz clic en el icono de “Acciones“ ubicado a la izquierda de la barra superior.
- Una vez que hagas clic en él, “Mueve este recurso a otro tema o asignatura” y selecciona la asignatura a la que quieres mover tu recurso.
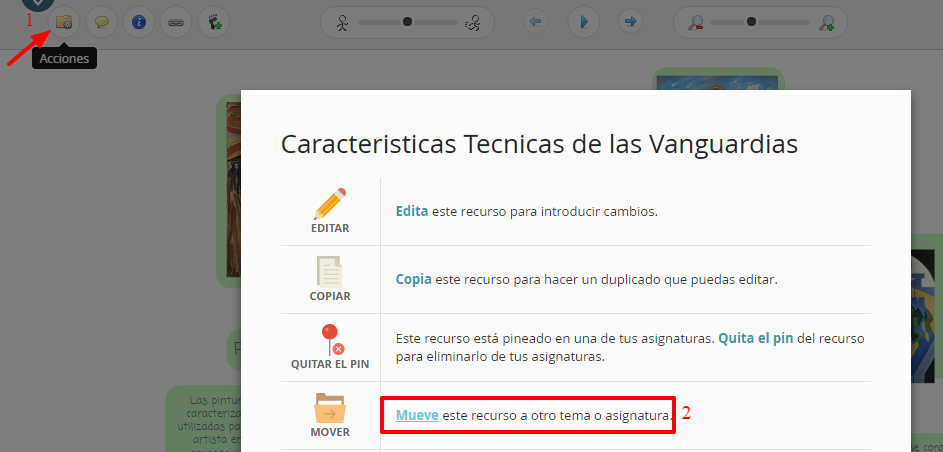
¡Ahora ya sabes como organizar mejor tus recursos!
Compartir es una gran manera de mejorar tus estudios. Puedes compartir tus recursos de estudio fuera de GoConqr (mediante email, redes sociales…), con amigos o grupos dentro de GoConqr, e incluso insertarlo en páginas web o blogs.
Y para ello existen dos opciones:
-
Opción A) A través del Modo de Edición o el Modo Visual de los Recursos:
- Si estás en el modo de edición o modo visual de un recurso, haz clic en el icono de “Acciones“ ubicado a la izquierda de la barra superior.
- Una vez que hagas clic en él, selecciona alguna de las opciones disponibles y sigue las instrucciones:
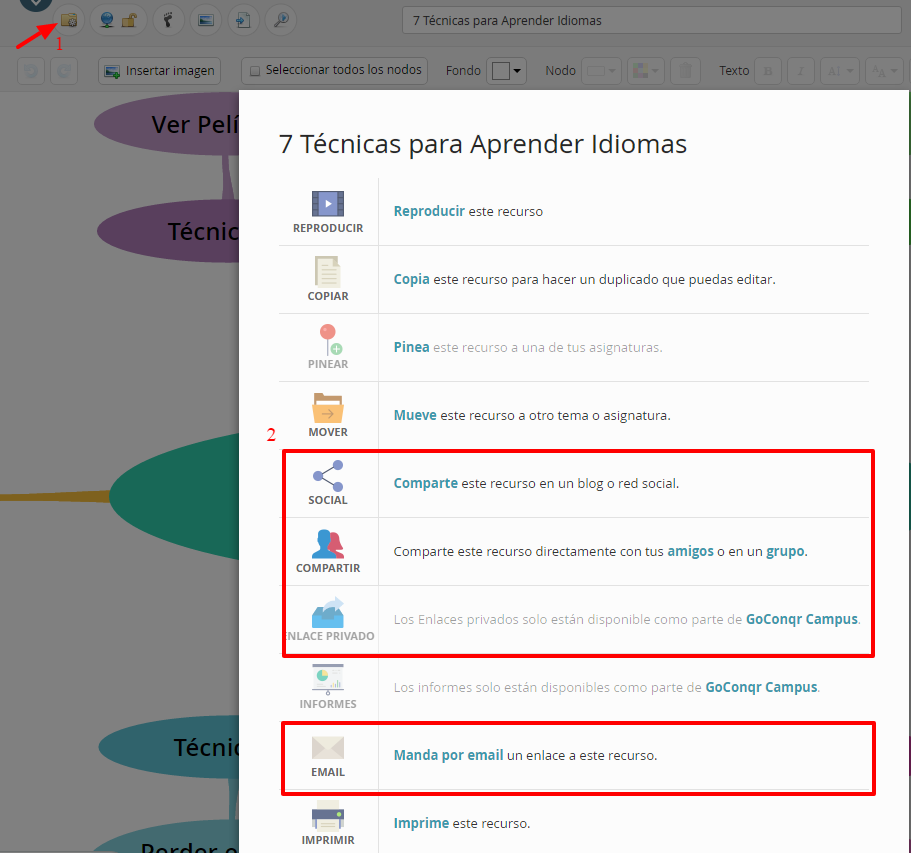
Nota: Para compartir recursos fuera de GoConqr, éstos deben haber sido publicados con anterioridad (ver Ajuste de Visibilidad).
-
Opción B) A través de la Barra de Búsqueda de GoConqr:
Si estás navegando por la biblioteca de GoConqr y acabas de encontrar un recurso fascinante, también puedes compartirlo directamente desde la barra de búsqueda de GoConqr.
Podrás acceder a todas las opciones anteriores a través del icono de “Acciones” que aparece en la parte derecha del recurso que quieras compartir:
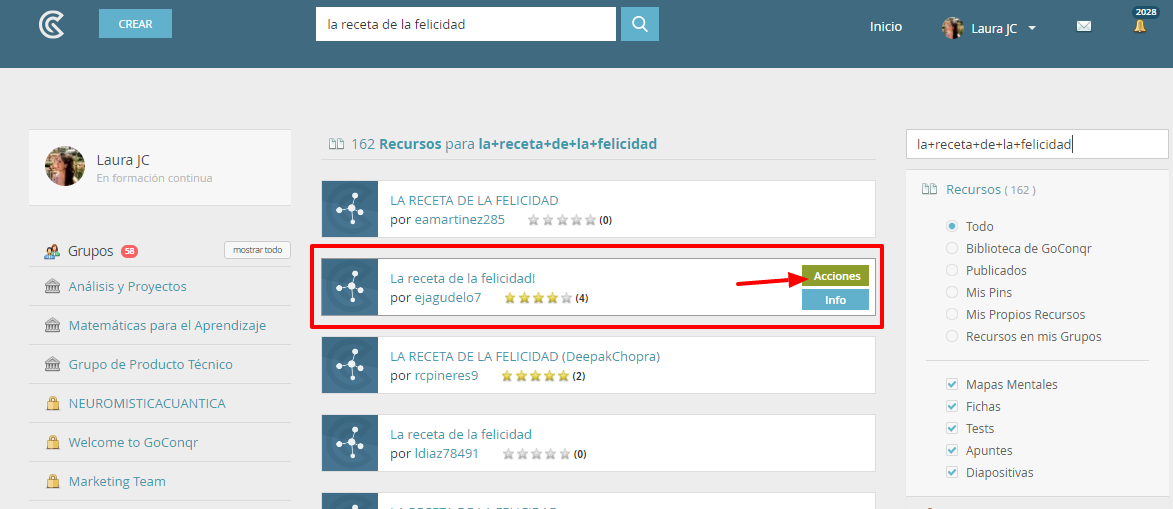
Nota: Para compartir recursos fuera de GoConqr, éstos deben haber sido publicados con anterioridad (ver Ajuste de Visibilidad).
Puedes leer otros artículos interesantes relacionados con esta pregunta aquí:
Rendimiento Académico
GoConqr te permite monitorizar tu rendimiento en los Tests y Fichas. Es tan sencillo como hacer clic en el botón “Estadísticas de Resultados” al terminar un Test o repasar un conjunto de Fichas.
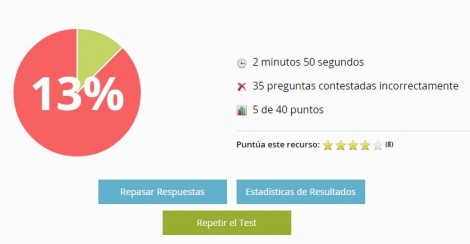
A continuación verás 2 opciones; “Mis Intentos” e “Intentos Globales”.
La opción “Mis Intentos” muestra tus resultados más recientes en un formato gráfico. Desliza el ratón por encima de los puntos dentro del gráfico para ver tus puntuaciones y fecha de los intentos. Asimismo, podrás consultar tu puntuación media de los intentos pasados.
“Intentos Globales”, por otro lado, es una función Premium que te permite ver los resultados obtenidos por todos los usuarios que se han enfrentado al recurso a modo de rangos. De esta manera podrás comparar tu nivel de conocimiento con el de la comunidad de GoConqr.

La función de Seguimiento te permite marcar áreas individuales de un Mapa Mental que has completado o que consideras aprendidas.
Para acceder a esta función, haz clic en el botón “Mostrar Seguimiento” que aparece debajo de los mapas mentales a la derecha (en el modo visual).
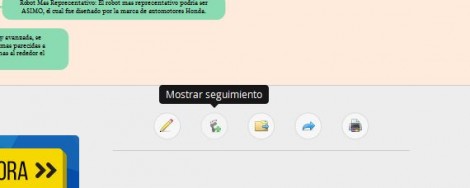
A continuación podrás empezar a marcar las casillas visibles al lado de cada nodo. En el mapa mental encontrarás un pequeño recuadro con el porcentaje de consecución alcanzado.

La función de Seguimiento en los Mapas Mentales es una herramienta útil para monitorizar tu progreso a medida que avanzas en tus estudios.
Esta función está disponible exclusivamente para GoConqr Campus.
Para ver los resultados de otros en los Test que has creado debes usar la función de “Analítica de Grupos”.
Los pasos son los siguientes:
- Crea un Tests
- Compártelo en un Grupo de Estudio del que seas administrador
- Accede a la pestaña de Analítica de Grupos para ver los resultados

A tener en cuenta:
- Solo es posible ver los resultados de aquellos usuarios que sean miembros del grupo con el que lo has compartido.
Para acceder a los intentos individuales de un usuario o test, debes hacer click en “Desglose de Resultados” y, posteriormente, en intentos. Aunque solo aparece la fecha (no la hora exacta), estos intentos están ordenados cronológicamente (primero el más reciente).


Si quieres conocer más detalles sobre esta función, puedes leer este artículo de nuestro blog.
Tanto los Apuntes como las Diapositivas de GoConqr permiten insertar otros recursos de estudio creados con las herramientas de GoConqr. Esto permite que estos recursos puedan ser usados a modo de resumen o recopilación de recursos sobre un tema determinado.
En este sentido, los Apuntes y las Diapositivas permiten acceder a las puntuaciones individuales obtenidas en cada uno de los recursos incluidos dentro de ellos gracias a la función Estadísticas de Rendimiento, a la que se puede acceder haciendo clic en el botón de “Mas Opciones” y, posteriormente, en “Estadísticas de Rendimiento”.


Mi Perfil y Cuenta
Si no puedes recordar tu contraseña, puedes solicitar una nueva haciendo clic aquí:
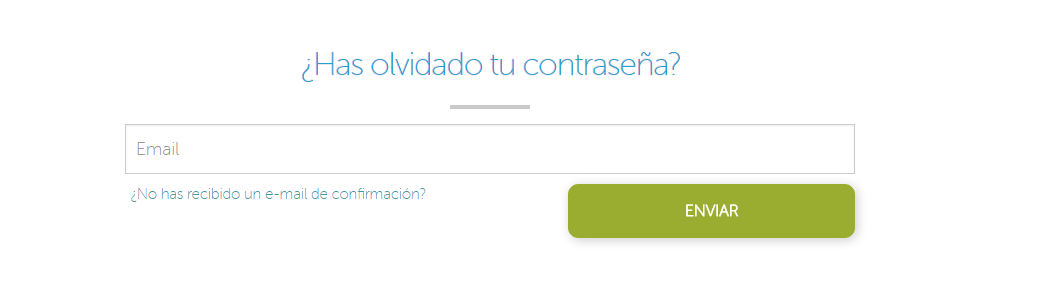 Sólo debes introducir tu correo electrónico y seguir las instrucciones.
Sólo debes introducir tu correo electrónico y seguir las instrucciones.
Para editar tu perfil, haz click en el menú desplegable que aparece debajo de tu nombre de usuario en la esquina superior derecha y, posteriormente, en “Mi Perfil”:
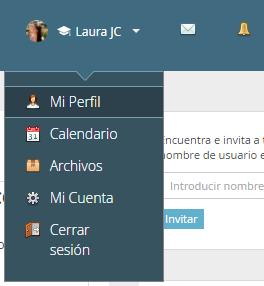
Una vez que estés en tu perfil, verás un pequeño resumen de tu perfil que has completado. Debajo de tu nombre de usuario, podrás ver el botón de “Acciones”. Haz click en él, y posteriormente en “Editar Perfil” para actualizar tus datos como, por ejemplo, tu nombre de usuario, país, idioma, tipo de usuario y descripción:
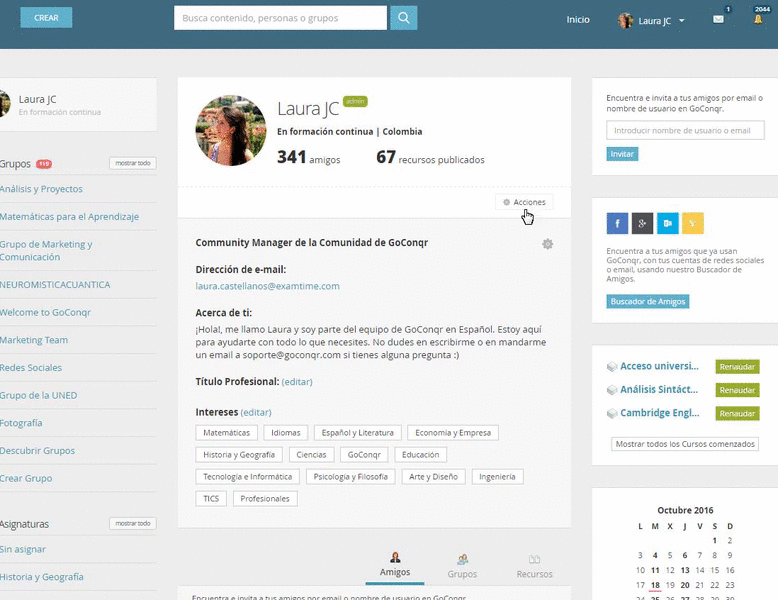
Nota Importante: Solo podrás editar tu nombre de usuario una vez. Asegúrate de que es correcto antes de guardar tus cambios.
En esta pantalla también podrás cambiar tu foto de perfil. Para ello, haz clic en tu avatar o foto de perfil, y sube una foto de preferencia o accede a tu cuenta de Gravatar:
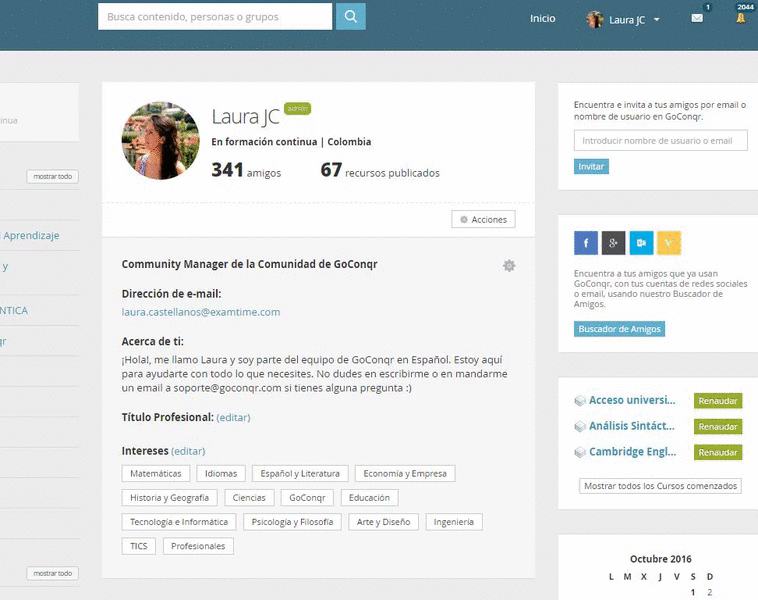
!Te animamos a completar tu perfil lo máximo que puedas! De esta manera, podremos ayudarte a descubrir contenido relevante para tus estudios 🙂
- Haz clic en el menú desplegable en la parte superior derecha de la pantalla (en tu nombre de usuario).
- Haz clic en “Mi Cuenta”.
- Bajo la sección llamada “Conexiones de Redes Sociales” verás la opción para conectarte con Facebook/Google. Haz clic en ella y sigue las instrucciones.

Nota: Tendrás que dar a GoConqr acceso a tu cuenta de Facebook/Google para poder conectarlas.
Para desconectar tus cuentas de GoConqr y Facebook/Google, accede a esta misma sección y haz click en “Desconectar Cuenta de Facebook/Google”.
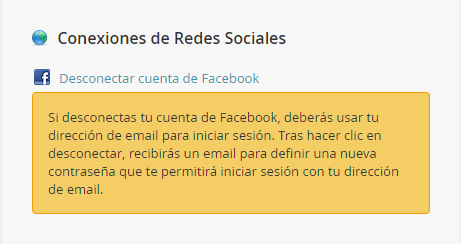
Una vez que hagas esto, se te pedirá que cambies/crees tu contraseña para completar el proceso. A partir de este momento, deberás usar tu correo electrónico y contraseña definida para iniciar sesión en GoConqr.
¡No te preocupes! Ya que podrás reconectar tus Redes Sociales en cualquier momento.
En primer lugar, decirte que, si has tomado la decisión de cancelar tu cuenta en GoConqr, ¡lo sentimos mucho! 🙁 Esperamos verte de nuevo pronto.
Para eliminar tu cuenta sigue los siguientes pasos:
1) Inicia sesión en GoConqr
2) Haz clic en el menú de usuario, donde aparecen tu nombre y foto de perfil, en la parte superior derecha de la página y selecciona “Mi Cuenta” en el menú desplegable.
3) Haz clic en el botón rojo “Cancelar Cuenta“, en la parte inferior derecha de la pantalla.
4) Enviaremos un correo electrónico a tu dirección registrada. Este email contiene un código de confirmación.
5) Copia el código que aparece en el email en el cuadro de texto que aparece en la ventana emergente.
6) Haz clic en “Cancelar mi cuenta“.
Ahora verás un mensaje que te confirmará que tu cuenta ha sido eliminada. Si quieres mandarnos un email contándonos los motivos que te han llevado a cancelar tu cuenta, estaremos encantados de escucharte. Por favor, escríbenos a soporte@goconqr.com
Cuando te registras en GoConqr, inicialmente puedes crear hasta 20 recursos de estudio y 3 asignaturas de manera gratuita con el Plan Básico. Sin embargo, puedes actualizar de manera gratuita al Plan Básico + si invitas a 3 amigos a unirse a GoConqr:
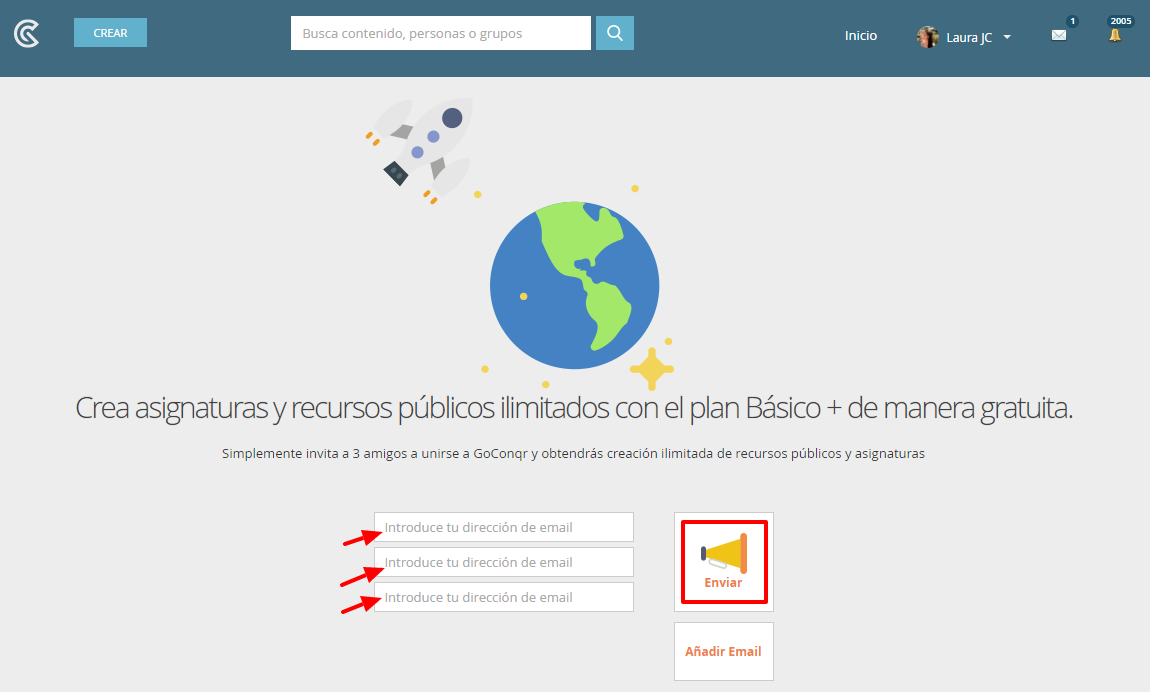
Simplemente introduce las direcciones de correo de tus 3 amigos y posteriormente haz clic en el botón “Enviar”
Si deseas beneficiarte de la habilidad de crear recursos privados, y de navegar en GoConqr sin anuncios, puedes incrementar tu cuota a través del Plan Premium. O alternativamente podrás disfrutar de los máximos beneficios y prestaciones de GoConqr a través de los Planes de GoConqr Campus.
Para ver tu cuota actual y lo que llevas usado, puedes acceder a la sección de “Resumen de Cuota” en la sección de “Mi Cuenta”, que se encuentra ubicada en el menú despegable debajo de tu nombre de usuario:
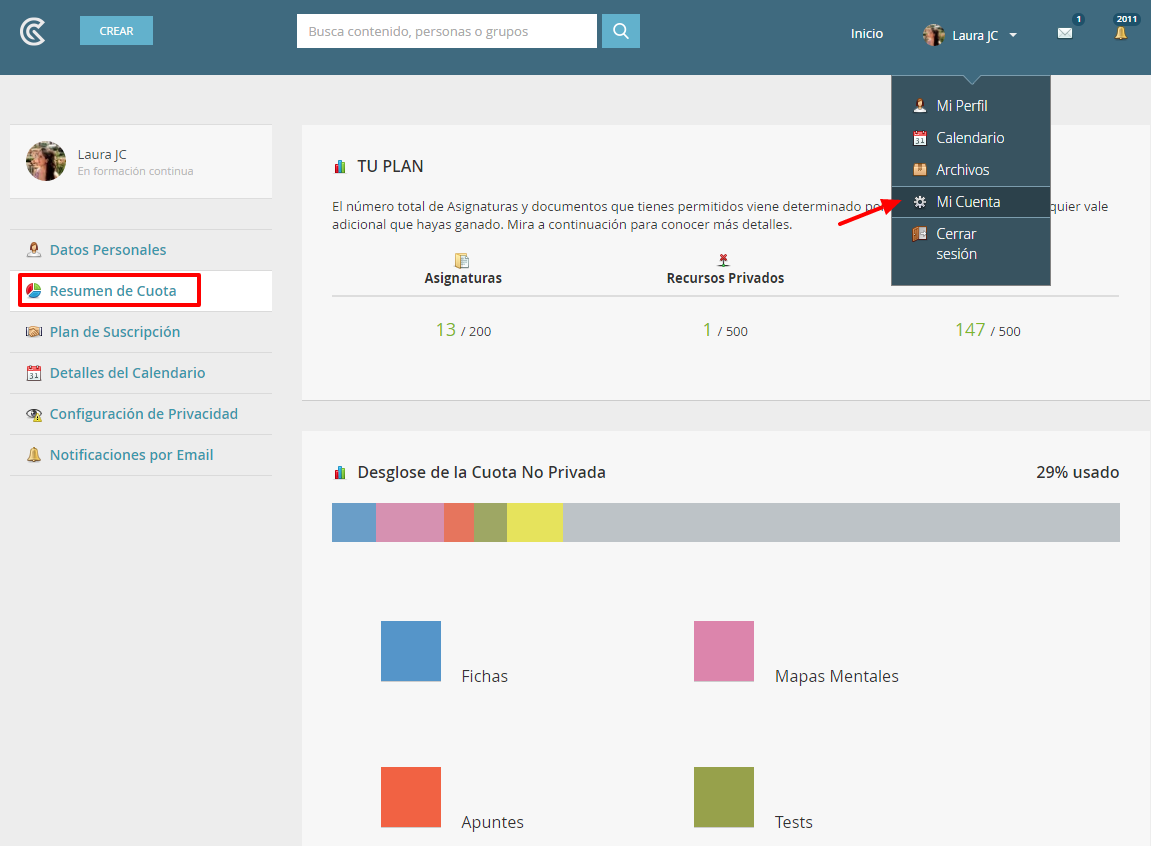
Puedes encontrar más información acerca de todos los Planes disponibles de GoConqr haciendo clic aquí.
Para configurar tu privacidad, haz click en “Mi Cuenta” a través del menú desplegable que aparece al hacer click en tu nombre de usuario. Posteriormente, accede a la sección “Configuración de Privacidad” a través del menú que aparece a la izquierda.
Aquí tendrás la opción de limitar lo que otras personas pueden ver en cuanto a tu actividad en GoConqr, además de impedir que otros usuarios puedan encontrarte, mandarte mensajes privados o compartir recursos de estudio contigo.
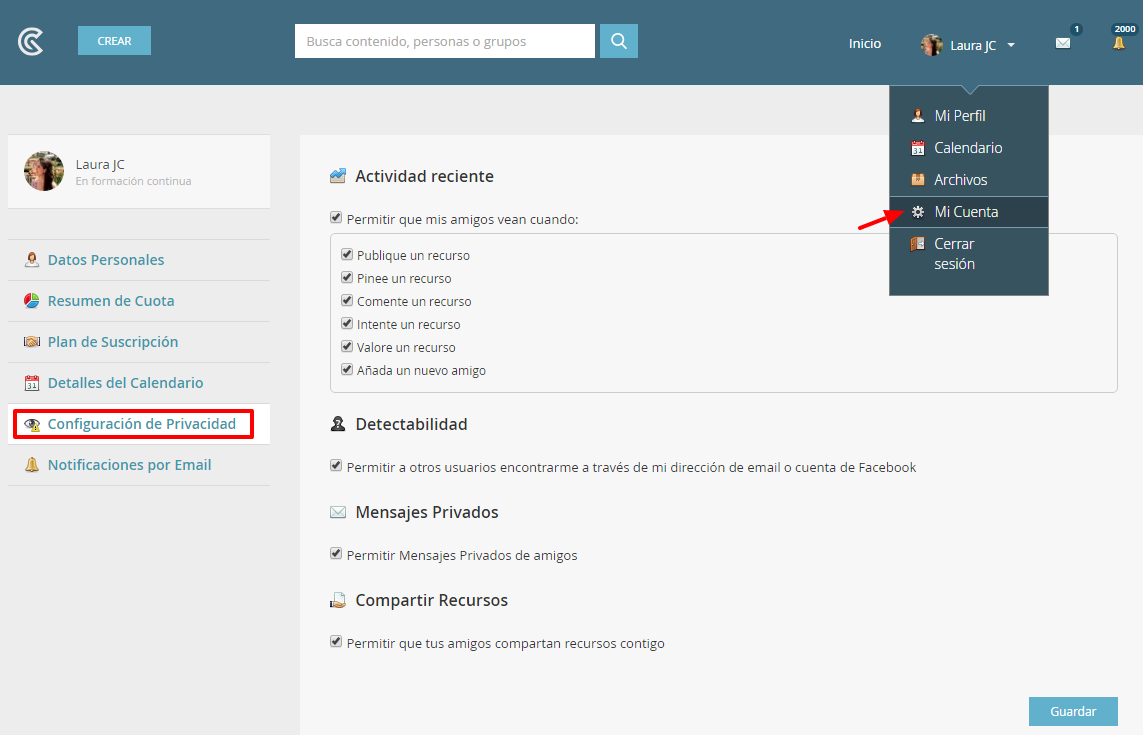
¡No te olvides de guardar los cambios una vez que configures los ajustes que deseas!
Cursos
La herramienta de creación de Cursos de GoConqr te permite integrar y almacenar tu material de estudio o de trabajo en un sólo lugar de manera ordenada y continuada. Los Cursos te permiten ordenar tu material de estudio de manera secuencial y presentarlos como un solo paquete. Además, puedes compartirlos fácilmente a través de los Grupos.
Lo más interesante de los Cursos de GoConqr es que podrás añadir dentro de tu Curso distintos recursos de estudio tales como Mapas Mentales, Diapositivas, Fichas, Apuntes y Tests, en el orden que tú elijas.
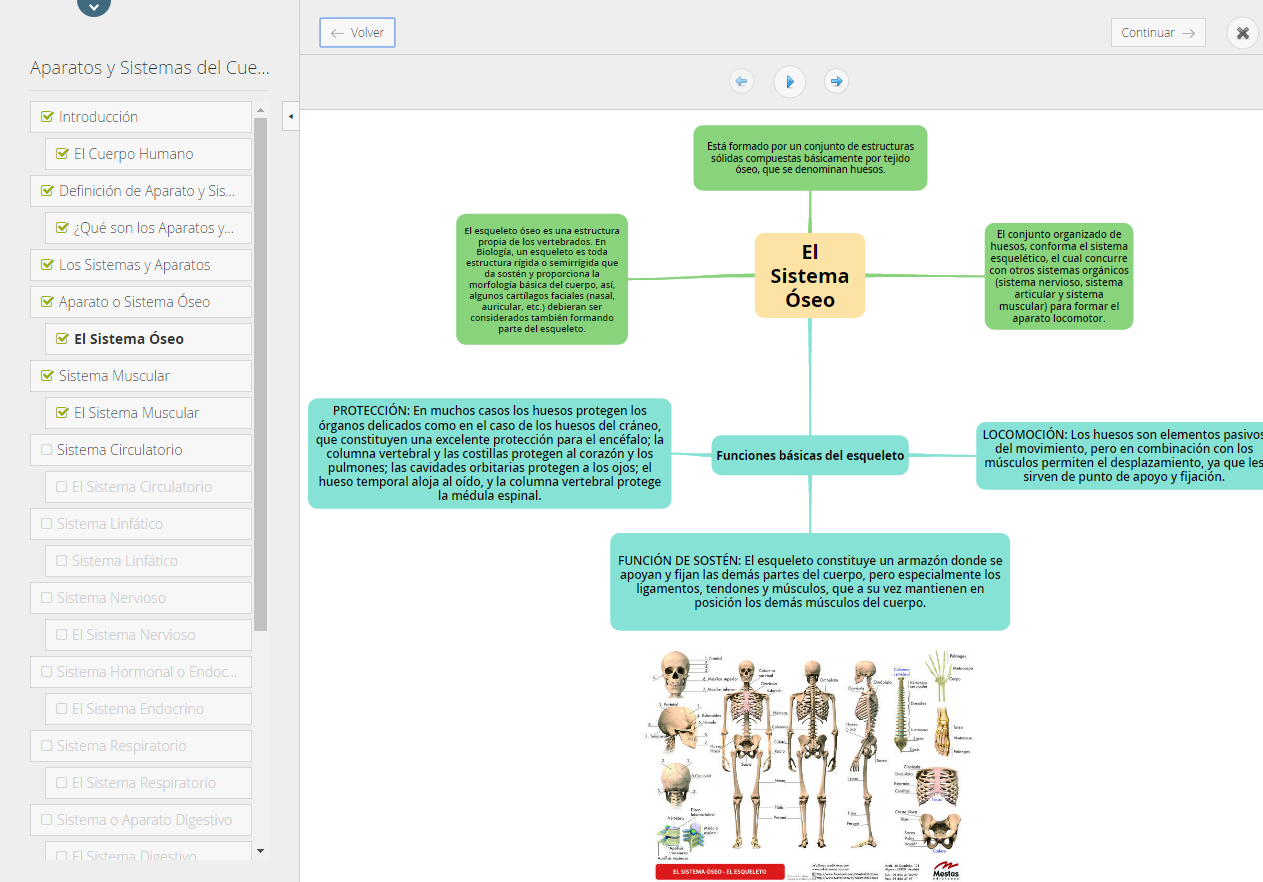
Para encontrar tus Cursos dirígete el apartado de “Cursos” en la sección izquierda del Cuadro de Mando de tu muro de actividad debajo de tus asignaturas. Para ver una lista todos tus cursos simplemente haz click en “mostrar todo” en la sección izquierda del Cuadro de Mando.
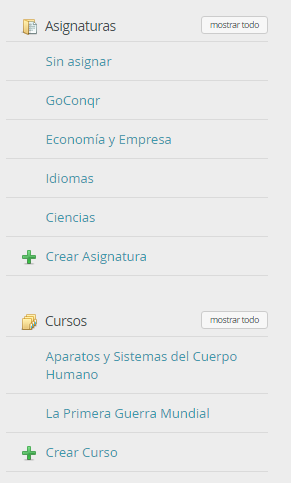
También podrás encontrar los recursos asignados a un grupo concreto a través de la pestaña de “Cursos” dentro de un Grupo en el que eres miembro.
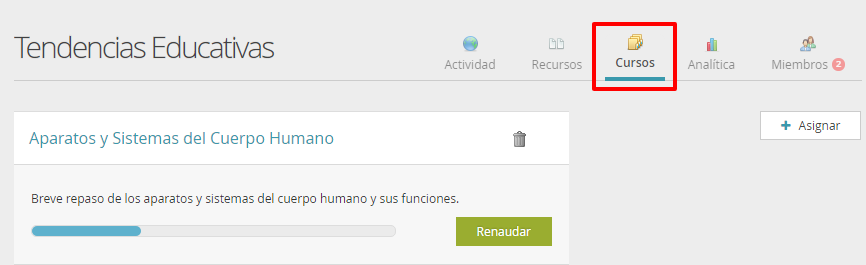
A través del botón “Reanudar” podrás continuar el Curso justo donde has terminado la última vez, lo que supone una gran ventaja a la hora de avanzar y progresar sin tener que empezar el curso desde cero y tener que volver a repasar lo ya visto.
Dirígete el apartado de “Cursos” en la sección izquierda del Cuadro de Mando de tu muro de actividad debajo de tus asignaturas. 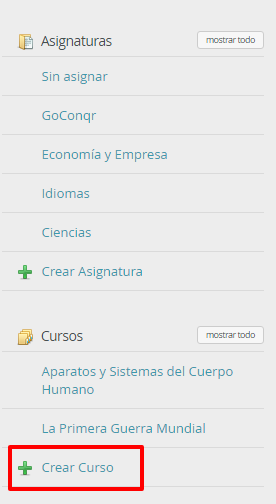
Paso 1: Crear un nuevo Curso
Si deseas crear un curso, simplemente haz click en el botón de “Crear Curso”. Lo primero que verás al entrar es un recuadro con los Ajustes del Curso, donde podrás añadir el nombre (o título) de tu nuevo curso, junto con la descripción y los ajustes de privacidad del mismo.
En primer lugar, te recomendamos que rellenes la información básica de tu Curso: añadir un título y una descripción del mismo.
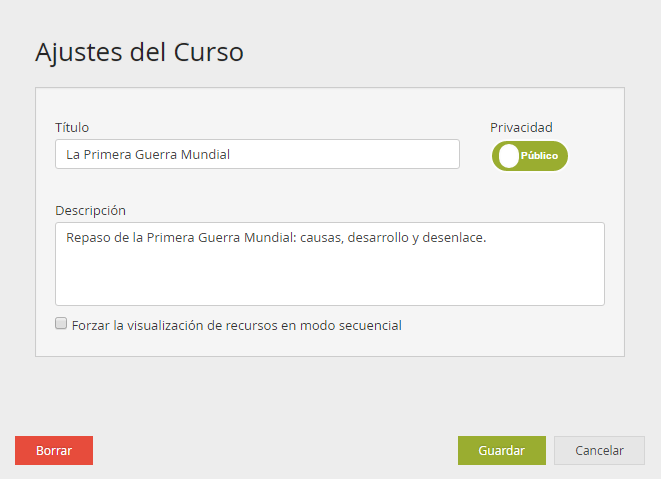
Una vez allí te aparecerá un recuadro con distintos botones azules y verdes para añadir la información que quieres que aparezca en tu Curso:
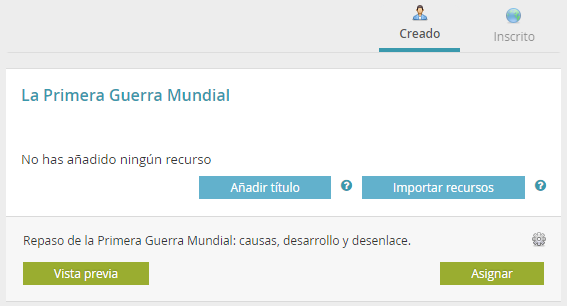
- “Añadir Título”: A través de este botón podrás añadir los nombres y la descripción de los apartados, capítulos o temas que harán parte de tu Curso. Los títulos son útiles para etiquetar las distintas partes de tu curso.
- “Importar Recursos”: A través de este botón podrás adjuntar los recursos de GoConqr que quieres que sean parte de tu Curso. Puedes importar recursos tuyos, o de otros usuarios, de la Biblioteca de GoConqr con sólo buscarlos. Nota: Es muy importante que añadas la versión definitiva de los recursos que quieres asignar a tu curso, ya que una vez añadidos al curso, cualquier cambio externo que hagas en ellos no se verá reflejado en tu Curso.
- “Vista Previa”: A través de este botón podrás ver una lista preliminar de tu Curso, antes de ser compartido.
- “Asignar”: A través de este botón podrás compartir en un Grupo de GoConqr (donde seas administrador) tu Curso.
Paso 2: Editar un Curso
Luego de crear tu Curso, podrás editarlo y re ordenarlo como desees a través de los iconos que se encuentran a la derecha de cada uno de los apartados.
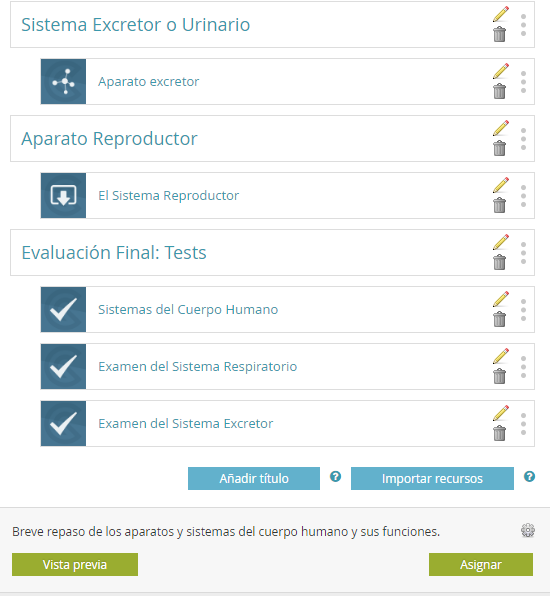
- Icono del lápiz: a través de este icono podrás cambiar el título de tu apartado y/o tus recursos.
- Icono de la papelera: a través de él podrás borrar los apartados y/o y tus recursos que elijas.
- Puntos verticales: sirven para re posicionar y ordenar el contenido dentro del curso.
- Icono con forma de rueda dentada: aquí podrás acceder a los Ajustes generales del Curso.
Eliminar un Curso
Para eliminar un Curso sólo basta con hacer click en el icono con forma de rueda dentada del Curso. Una vez que accedas a los Ajustes Generales del Curso podrás ver el botón rojo de “Borrar”.
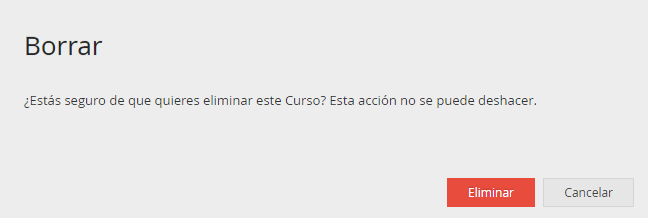
Ten cuidado al eliminar un Curso, el sistema te alertará con un aviso en el que se indica que al momento de eliminar un Curso en cuestión no hay vuelta atrás. ¡Asegúrate de marcar la casilla “Eliminar” sólo si estás completamente seguro!
Asignar un Curso consiste en compartir tu Curso con los miembros de un Grupo de GoConqr en el que eres un Administrador, lo que supone una opción muy útil para fomentar el aprendizaje colaborativo e intercambio de ideas con tus alumnos, compañeros o empleados.
Puedes Asignar un Curso a un Grupo de dos maneras:
-
Opción A) A través de tu lista de Cursos:
- Dirígete al apartado de “Cursos” ubicado a la izquierda de tu Muro de Actividad de GoConqr.
- Una vez dentro, podrás ver una lista con tus Cursos creados. Selecciona el Curso que quieres asignar a través del botón “Asignar” que se encuentra ubicado a la derecha de tu curso.
- Te aparecerá un recuadro donde podrás elegir los Grupos en los que podrás asignar tu Curso, la hora de comienzo en la que quieres que tu Curso sea asignado y las instrucciones que les serán enviadas a los participantes por correo en el momento de que empiece el curso.
- Otras opción disponible es activar/desactivar la casilla de notificación para enviar un aviso de correo a los participantes en el momento que empiece el curso.
A continuación podrás observar un ejemplo de los pasos dos y tres:
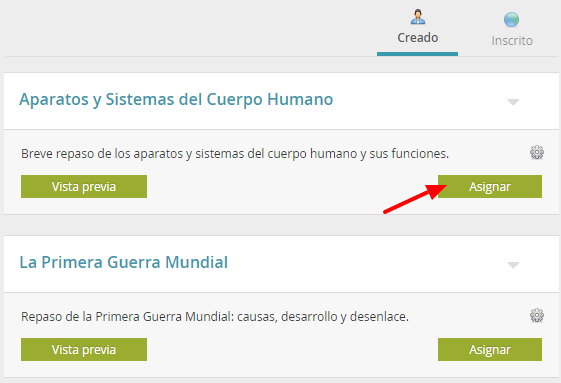
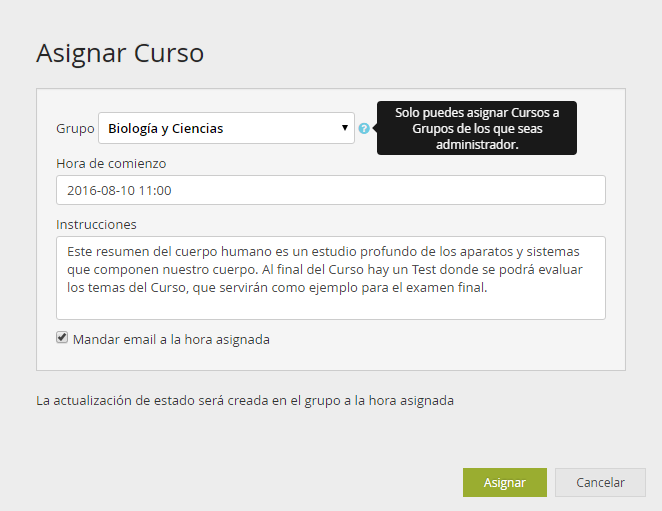
-
Opción B) A través del Grupo donde quieres asignar tu curso:
- Dirígete a la pestaña de “Cursos” ubicada a la derecha del Grupo que hayas elegido.
- Una vez dentro, haz click en el botón “Asignar” que se encuentra ubicado a la derecha de la pantalla.
- Te aparecerá un recuadro similar a la opción anterior, donde podrás elegir uno de tus Cursos de la lista desplegable, la hora de comienzo en la que quieres que tu Curso sea asignado y las instrucciones que les serán enviadas a los participantes por correo en el momento de que empiece el curso.
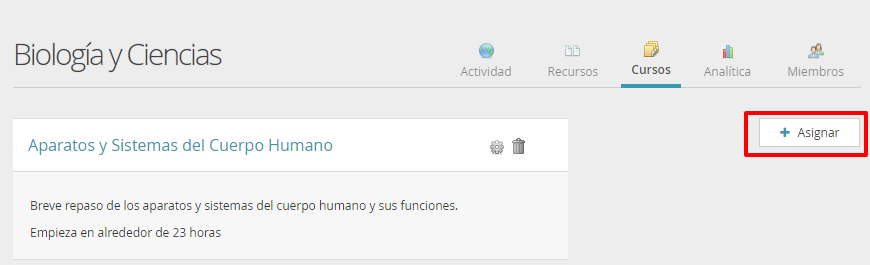
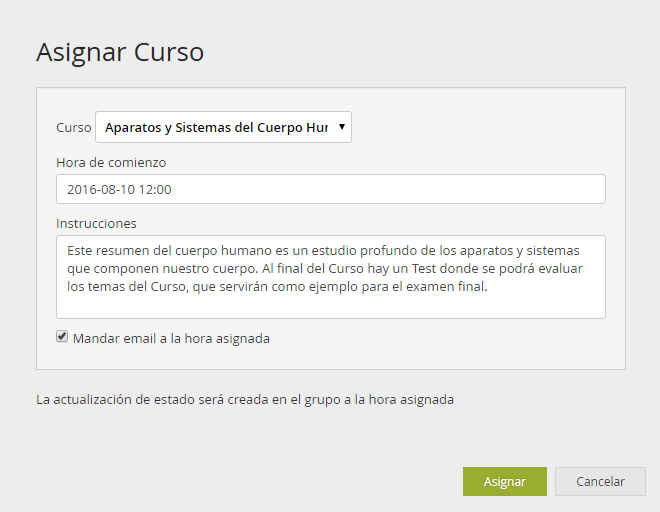
Una vez realizados cualquiera de estos dos pasos, el sistema te alertará de que el curso se ha asignado correctamente. Aunque también podrás comprobar que tu Curso se ha asignado a tu Grupo con sólo dirigirte a la pestaña de “Cursos” del mismo.
¿Puedo modificar un Curso que ya he asignado?
Sí, pero sólo de los Cursos que no han iniciado todavía. Puedes cambiar los Ajustes de los Cursos que ya has asignado tales como, la fecha de comienzo de los mismos, las instrucciones y los avisos.
Para cambiar los ajustes del Curso, dirígete al Grupo al que lo has asignado y a la pestaña de “Cursos” donde has asignado el Curso que quieres modificar. Posteriormente, a la derecha del Curso podrás ver un icono con una rueda dentada, el cual te permitirá modificar los ajustes del curso, y otro icono con una papelera que te permitirá borrar el Curso del Grupo.
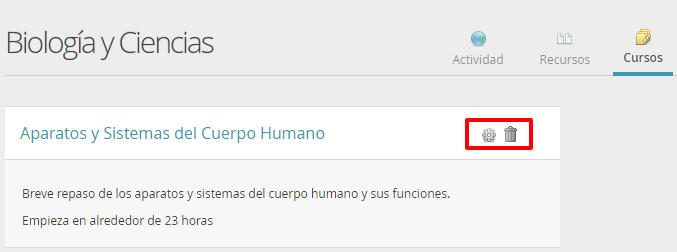
Nota: Ten en cuenta que solamente podrás asignar cursos en los Grupos de GoConqr en los que eres un Administrador. Para ver más detalles a cerca de los Grupos haz click aquí.
Compartir un curso con un amigo
Aunque no puedes compartir un curso directamente con un amigo, puedes compartir el URL. Este se encuentra en la barra de navegación superior de su navegador, o haga clic en el botón Info cuando vea un curso.
Compartir un curso con Enlaces Privados
Si eres miembro de GoConqr Campus con permisos de enlaces privados, puedes compartir de forma segura un curso que has creado con usuarios que no están en GoConqr mediante nuestra función de enlaces privados.
Mapas Mentales
Sí, ¡por supuesto!… Y además es muy sencillo:
Ve al editor de mapas mentales y haz clic en el icono “Insertar Imagen”, justo debajo de los iconos de la barra de herramientas de tu Mapa.

Cuando insertas una imagen, ésta no estará conectada a ningún nodo, por lo que podrás moverla libremente por el lienzo. Aunque, si lo deseas, puedes situarla delante o detrás de un nodo concreto para que parezcan conectadas.
La posición en la que aparezca (delante o detrás del nodo) depende del orden en el que fueron creados. Por tanto, si quieres que una imagen aparezca encima de un nodo deberás crear el nodo antes que la imagen. De igual manera, si quieres que la imagen aparezca detrás del nodo, ésta deberá ser creada antes que el nodo. 
¡Pruébalo por ti mismo!
Aunque tus recursos de estudio siempre están disponibles online, en alguna ocasión puedes necesitar descargar tus Mapas Mentales para incluirlos en algún trabajo o documento.
Actualmente es posible descargar tus mapas mentales en formato de imagen PNG. Para hacerlo:
- Ve al modo edición de tu Mapa Mental
- Haz clic en la opción ‘Descargar PNG’ (parte superior izquierda de la pantalla).
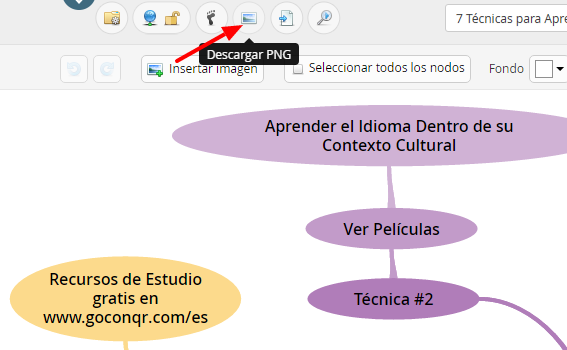
- A continuación verás aparecer una ventana emergente que te preguntará si quieres guardar o abrir el archivo. Selecciona la opción guardar y el lugar en el que quieres hacerlo.
- Ahora ya tienes tu archivo PNG guardado en tu PC.
Recuerda que este archivo PNG es un archivo de imagen estático que puedes añadir a presentaciones, e-mails, etc. Asimismo, por favor ten en cuenta que en ocasiones, si el mapa mental es muy amplio o contiene muchas imágenes, este proceso puede tardar algunos minutos.
El botón para crear Mapas Mentales está situado en el menú desplegable de la parte superior de tu pantalla que aparece al hacer clic en “Crear”. Al hacer clic en él, serás redirigido directamente al Generador de Mapas Mentales.
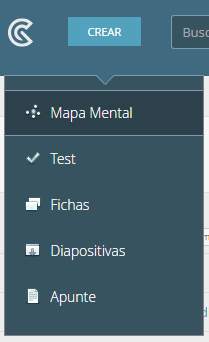
Al crear un Mapa Mental, éste será guardado automáticamente en la asignatura “Sin Asignar”. Sin embargo, si has seleccionado ya una asignatura, el Mapa Mental se guardará automáticamente en la asignatura seleccionada.
Paso 1: Creando un Mapa Mental
Lo primero que verás al entrar al generador de Mapas Mentales es el nodo central y una barra superior con opciones para personalizar tu Mapa.
Haz click en el nodo central e introduce tu texto. Éste será el nombre de tu Mapa Mental por defecto (no te preocupes, podrás cambiarlo posteriormente).
Si arrastras el icono “+” desde el nodo central, podrás crear un nuevo nodo. Este está conectado al principal por una delgada rama:
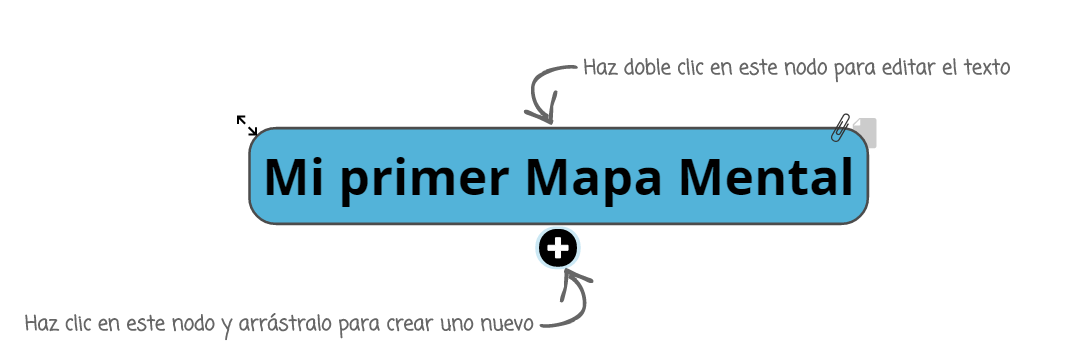
Crea tantos nodos y nodos-hijos como quieras, hasta obtener el resultado que esperas, tan sólo basta con crear un nuevo nodo a través del icono “+”, y/o seleccionar el nodo que deseas recolocar con sólo ‘arrastrar’ y ‘soltar’ donde tu quieras:
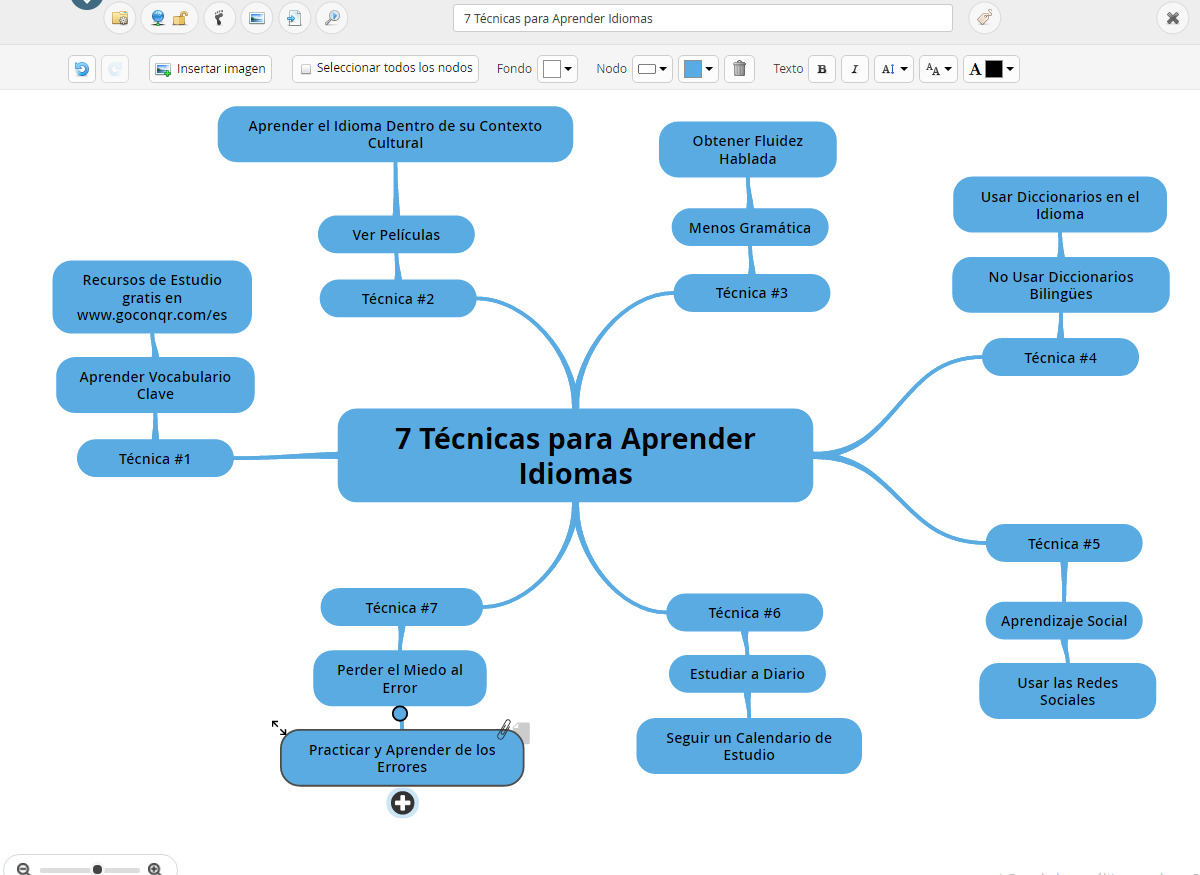
Un consejo para crear un buen Mapa Mental es organizar de una manera clara y estructurada el contenido del mismo
Paso 2: Personaliza tu Mapa Mental
A través de la barra de herramientas superior, también puedes personalizar y darle estilo a tu Mapa Mental:
Por ejemplo, puedes cambiar el estilo de tu texto (tamaño, tipo de letra y color) y de los nodos del mapa (forma, color, etc.). Estos estilos se aplican de manera independiente uno a uno. Ten en cuenta, sin embargo, que puedes modificar el estilo de todo tu Mapa Mental si seleccionas la casilla “Seleccionar todos los nodos”
Usando el apartado “Nodo” de la barra de herramientas superior, podrás cambiar el color y la forma de los nodos. Mediante las opciones que aparecen debajo de los colores, puedes aplicar estos cambios al borde del nodo, al interior del mismo, a todos los nodos-hijos y/o habilitar el degradado de color (visible en la imagen inferior derecha):
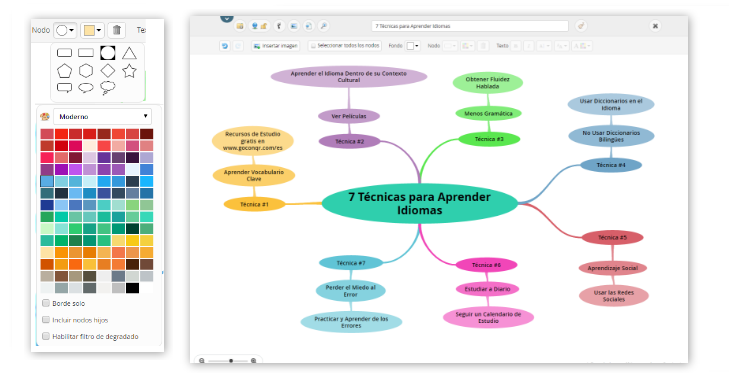
El icono del clip que te aparece al hacer click en un nodo te permite adjuntar cualquier recurso de GoConqr como archivo adjunto a tu Mapa Mental mediante el botón “Adjuntar Recurso”. Puedes adjuntar otro Mapa Mental, un conjunto de Fichas, un Test, unas Diapositivas o un Apunte:
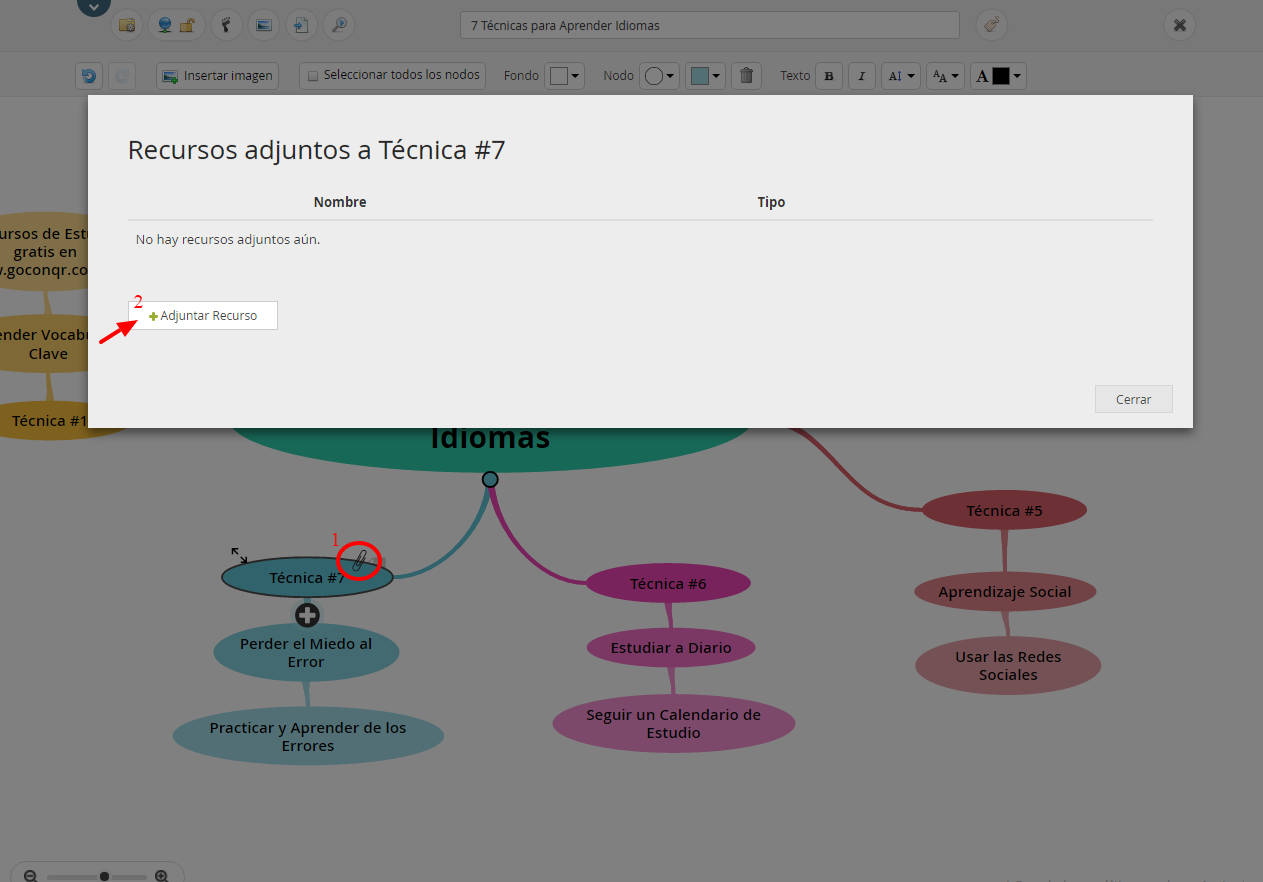
También puedes adjuntar una Anotación, algo así como un pequeño post-it. Haz clic en el icono del cuaderno para crear una anotación:

Paso 3: Uso de los Iconos de la barra superior
A la izquierda del título, en la parte superior de la pantalla, verás distintos iconos que te permitirán configurar tu Mapa Mental.
![]()
- Acciones: Desde aquí podrás acceder al modo visual de tu Mapa Mental, moverlo a otra asignatura/tema, copiarlo, compartirlo con tus Grupos y/o amigos, enviarlo por email o eliminarlo por completo. ¡Ten cuidado al eliminar tu Mapa Mental, ya que no se podrá recuperar!
- Biblioteca de GoConqr: A través de ellos podrás ajustar la Visibilidad y los Permisos de tu Mapa Mental (podrás elegir quién puede verlo y si pueden copiarlo o no).
- Activar/ocultar el Modo de Seguimiento de tu Mapa Mental: Te permite hacer un seguimiento de tu aprendizaje y marcar las partes de tu Mapa Mental que ya has aprendido.
- Descargar tu Mapa Mental como archivo PNG.
- Crear un Apunte que se genera partiendo de tu Mapa.
- Vista Previa de Mapa Mental.
Recuerda que para compartir tu Mapa Mental fuera de GoConqr deberás publicarlo primero a través del icono de “ajustar la visibilidad” para lo que deberá tener, como mínimo, una descripción y tres etiquetas.
Usando todas estas posibilidades, podrás crear tus Mapas Mentales de manera rápida y sencilla. ¡Aquí tienes un ejemplo de un Mapa Mental sobre el aprendizaje!
Diapositivas
Las Diapositivas online de GoConqr han sido creadas para reunir otros recursos de estudio creados con la plataforma y mostrarlos de manera visualmente atractiva. Por tanto, su principal propósito es el de ser un conglomerado de conocimiento, es decir, un recurso que resuma contenidos amplios de una forma vistosa.
Dicho esto, las diapositivas también pueden ser usadas a modo de presentación. Para ello, recomendamos usar el modo pantalla completa y utilizar las flechas de tu teclado para desplazarte de una diapositiva a otra. Para acceder al modo de pantalla completa, simplemente haz click en el icono que aparece en la esquina inferior derecha en el modo visual de tu conjunto de diapositivas.
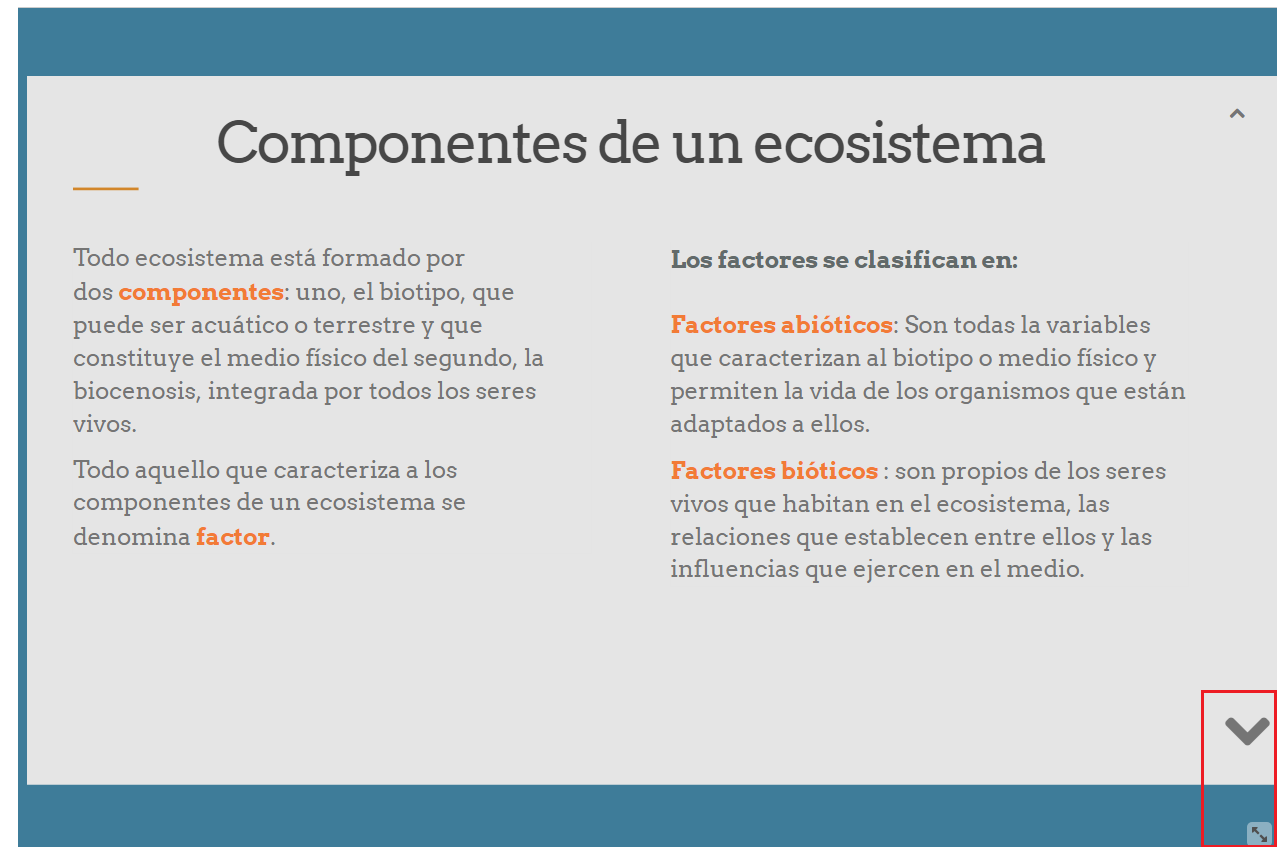
Es importante tener en cuenta que la herramienta carece de efectos de transición u otras opciones propias de programas creados expresamente para realizar presentaciones.
El botón para crear Diapositivas está situado en el menú desplegable de la parte superior de tu pantalla que aparece al hacer clic en “Crear”. Al hacer clic en él, serás redirigido directamente al Generador de Diapositivas.
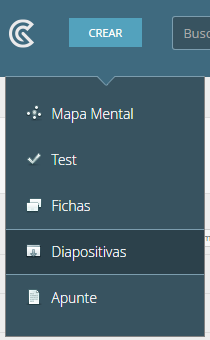
Al crear un conjunto de diapositivas, éstas serán guardadas automáticamente en la asignatura “Sin Asignar”. Sin embargo, si has seleccionado ya una asignatura, se guardarán automáticamente en la asignatura seleccionada.
Paso 1: Creando un Conjunto de Diapositivas
Lo primero que verás al entrar es una pantalla negra y una barra lateral en la parte izquierda para añadir nuevas diapositivas, además de la barra de herramientas que aparece en la cabecera.
En primer lugar, te recomendamos que rellenes la información básica de tu recurso de estudio: añadir un título a tus Diapositivas, Etiquetas y una Descripción de las mismas. Para ello, haz click en el título que aparece en la parte superior de la pantalla.
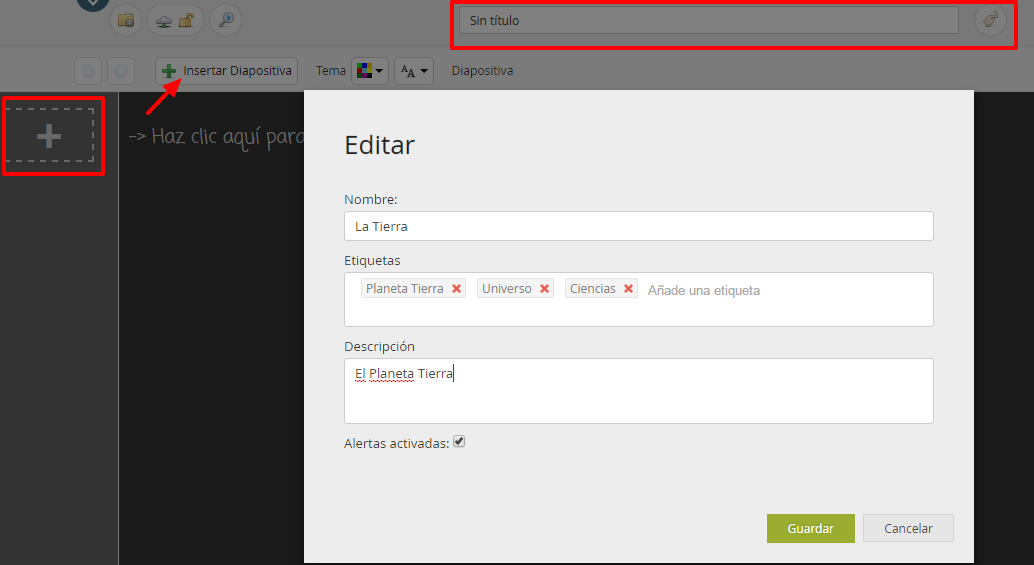
Al insertar una nueva dispositiva (haciendo click en el “+” de la parte izquierda de la pantalla o en el botón “Insertar Diapositiva” de la cabecera), aparecerá la pantalla de plantillas, en la que podrás elegir el tipo de diapositiva que quieres insertar. Actualmente, existen 11 variantes disponibles, que combinan texto, imágenes y otros recursos de estudio de GoConqr.

Una vez elegida la plantilla que más te guste, simplemente debes añadir un título y hacer clic en cada una de las secciones para añadir los elementos correspondientes. Así, es posible añadir tantas diapositivas como quieras. Para desplazarte por ellas, puedes usar la sección de la izquierda de la pantalla o las flechas de tu teclado. Además, podrás cambiar el orden a través de los tres puntos verticales que aparecen a la derecha de las diapositivas, simplemente arrastra y suelta donde más te guste.
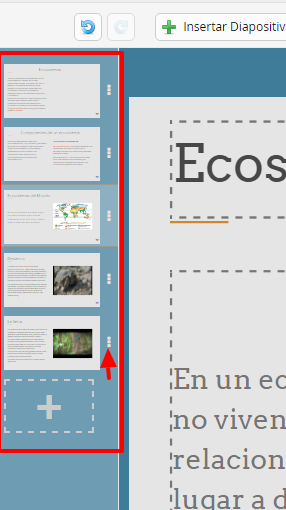
Paso 2: Personaliza tus Diapositivas
En la barra de herramientas de la parte superior, puedes ajustar el estilo de tus diapositivas incluyendo un Tema (Actualmente existen 40 temas diferentes entre los que puedes elegir,), formato, color y tamaño de fuente, opciones de texto (negrita, cursiva, numeración, etc), inserción de enlaces, etc.
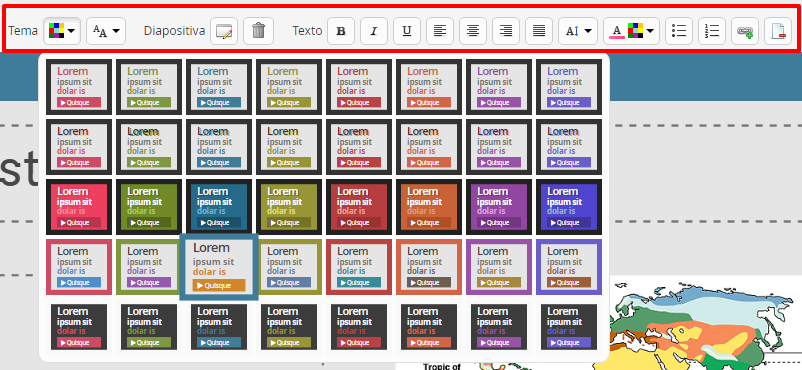
Es importante tener en cuenta que, una vez que elijas un tema, éste se aplicará automáticamente a todas las Diapositivas de nuestro conjunto, por lo que no es posible utilizar temas diferentes para cada diapositiva individual. Recuerda que gracias a los botones y “deshacer” y “rehacer” podrás recuperar los cambios hechos.
Paso 3: Uso de los Iconos de la barra superior
A la izquierda del título, en la parte superior de la pantalla, verás distintos iconos que te permitirán configurar tus Diapositivas.
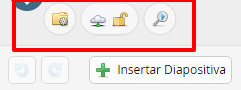
- Acciones: Desde aquí podrás acceder al modo visual de tus Diapositivas, moverlas a otra asignatura/tema, copiarlas, compartirlas con tus Grupos y/o amigos, enviarlas por email o eliminarlas por completo. ¡Ten cuidado al eliminar tus Diapositivas, ya que no se podrán recuperar!
- Biblioteca de GoConqr: A través de ellos podrás ajustar la Visibilidad y los Permisos de tus Diapositivas (podrás elegir quién puede verlas y si pueden copiarlas o no).
- Vista Previa de tus Diapositivas.
Recuerda que para compartir tu conjunto de diapositivas fuera de GoConqr deberás publicarlo primero a través del icono de “ajustar la visibilidad” para lo que deberá tener, como mínimo, una descripción y tres etiquetas.
Usando todas estas posibilidades, podrás crear tus Diapositivas de manera rápida y sencilla. ¡Aquí tienes un ejemplo!
Fichas
Cuando creas una Ficha tienes la opción de elegir entre insertar en ella un texto, una imagen o ambos. Si deseas añadir una imagen, haz click en el botón “Subir Imagen”. A continuación, podrás buscar la imagen que quieres añadir desde tu computadora.
Una vez seleccionada la imagen deberás elegir la posición con los botones que aparecen debajo del recuadro de la Ficha.
- La primera opción corresponde a añadir solamente una imagen en la ficha y prescindir de texto.
- La segunda corresponde a alinear la imagen a la izquierda y el texto a la derecha. Con la tercera, podemos invertir este orden, alineando la imagen a la derecha y el texto a la izquierda.
- Por último, la cuarta y la quinta opción corresponden a alinear la imagen por encima y debajo del texto respectivamente.
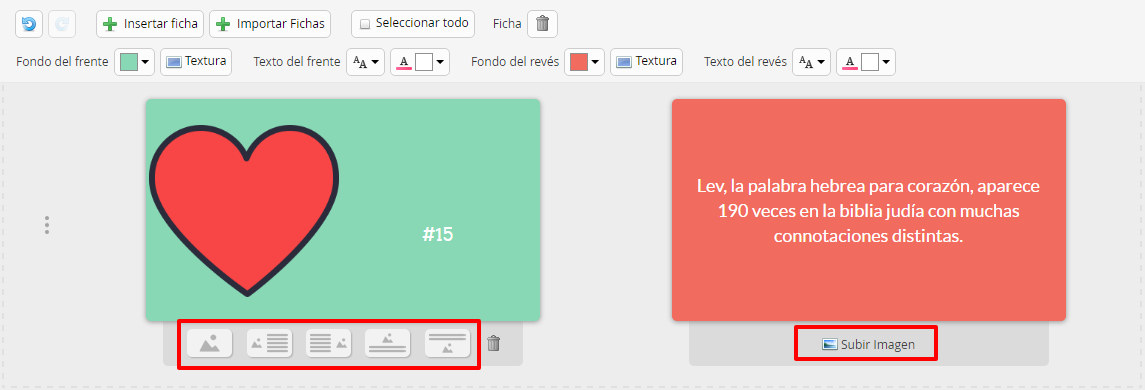
Nota: Los tipos de archivo de imagen que puedes subir a tus Fichas son .jpg, .gif o .png de hasta 1MB de tamaño.
!Aquí tienes un ejemplo de Fichas con imágenes! Regístrate ahora gratis y empieza a crear tus propias fichas de estudio personalizadas.
El botón para crear Fichas está situado en el menú desplegable de la parte superior de tu pantalla que aparece al hacer clic en “Crear”. De esta forma, serás dirigido automáticamente a la herramienta para generar conjuntos de Fichas de Memoria
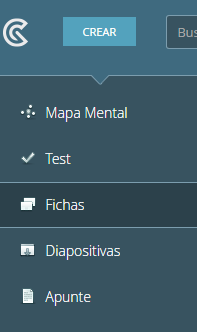
Al crear un conjunto de Fichas, éstas serán guardadas automáticamente en la asignatura “Sin Asignar”. Sin embargo, si has seleccionado ya una asignatura, se guardarán automáticamente en la asignatura seleccionada.
Paso 1: Creando un Conjunto de Fichas
Lo primero que verás al entrar es una pantalla gris con una pareja de Fichas, además de la barra de herramientas que aparece en la cabecera.
En primer lugar, te recomendamos que rellenes la información básica de tu recurso de estudio: añadir un título a tus Fichas, Etiquetas y una Descripción de las mismas. Para ello, haz click en la barra superior dice “Sin Título”).
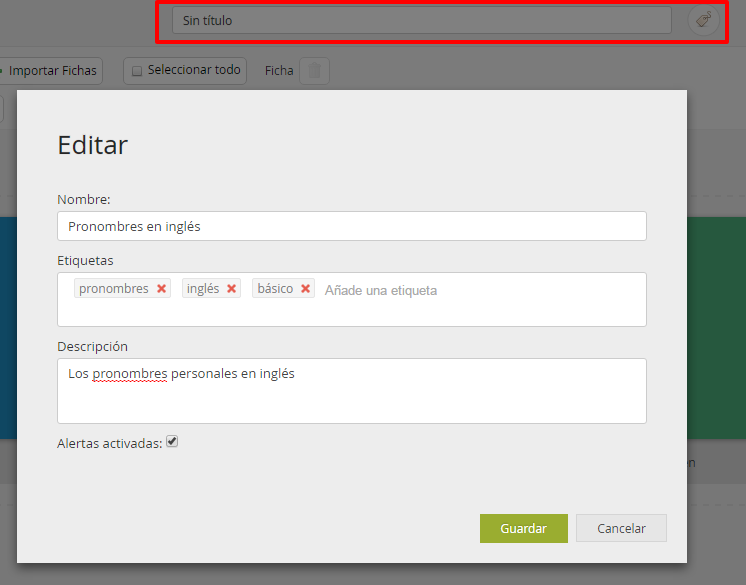
¡No te olvides de hacer click en guardar para añadir tu descripción correctamente!
Una vez en el editor, verás dos cuadrados: El de la izquierda corresponde al frente de la Ficha, mientras que el de la derecha corresponde al revés de la misma.
Simplemente introduce un texto y/o una imagen en ambas tarjetas y haz click en “Insertar Ficha” para añadir otra pareja de fichas a continuación. Puedes añadir tantas fichas como quieras y cada una de ellas irá apareciendo debajo de la anterior pareja. No te preocupes por guardar tus Fichas, ya que se irán guardando de manera automática.
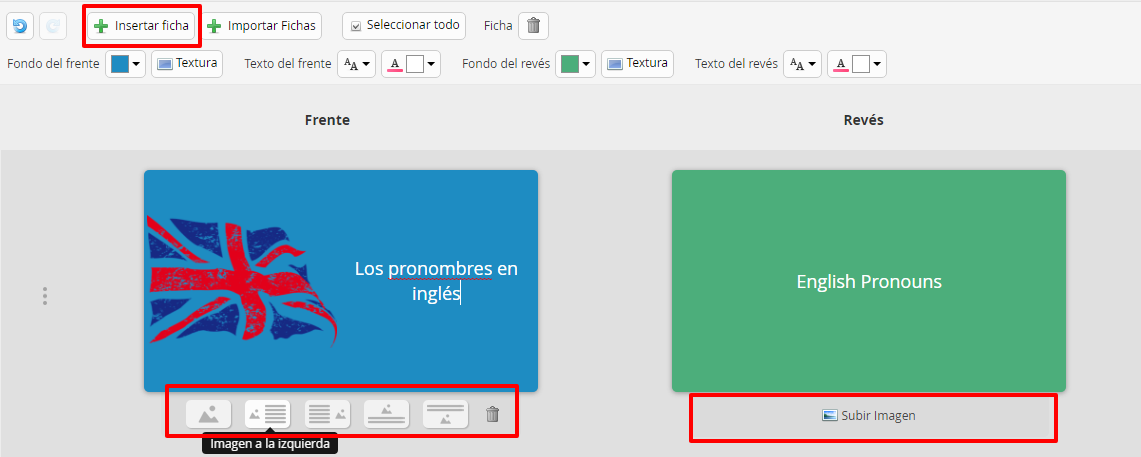
-
Cambiando el Orden de tus Fichas
También es posible reordenar las fichas posicionando el cursor en la izquierda de las mismas y arrastrándolas y soltándolas de un lugar a otro a través de los tres puntos verticales, tal y como se muestra en la imagen (los cambios se guardan de manera automática).
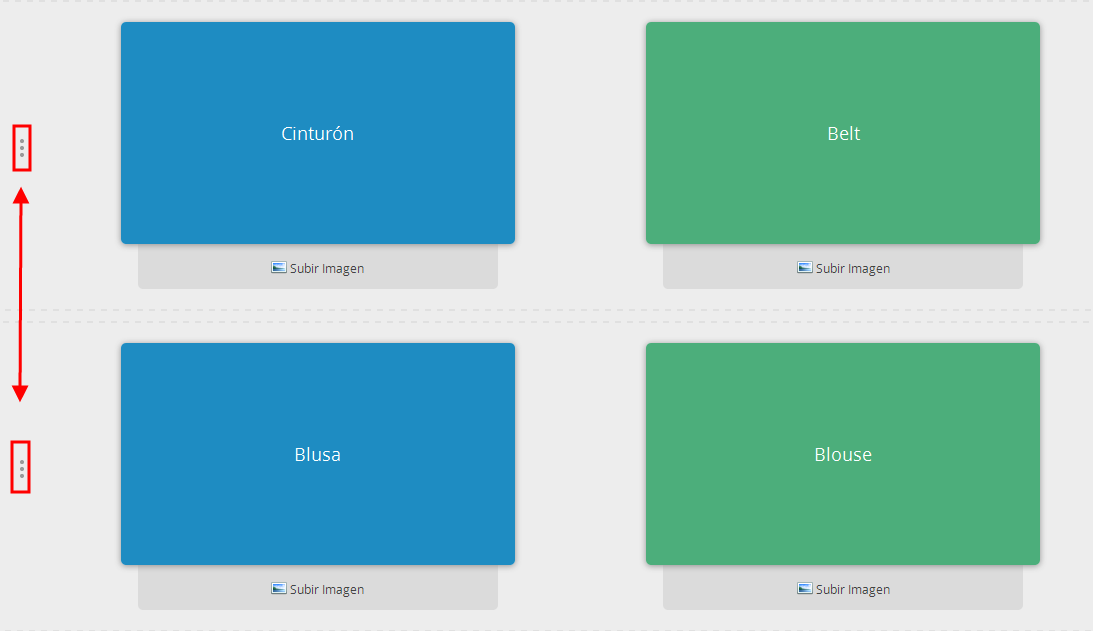
Paso 2: Personaliza tus Fichas
A través de la barra de herramientas superior, también puedes personalizar y darle estilo a tu Conjunto de Fichas. Por ejemplo, puedes cambiar el fondo de tus fichas o usar diferentes tipos de letras. Estos estilos se aplican de manera independiente al frente y al reverso de tus fichas. Ten en cuenta, sin embargo, que cuando cambies el estilo de un lado de la ficha, éste se aplicara al resto del conjunto.
Paso 3: Uso de los Iconos de la barra superior
A la izquierda del título, en la parte superior de la pantalla, verás distintos iconos que te permitirán configurar tus Fichas.
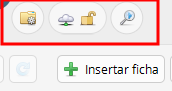
- Acciones: Desde aquí podrás acceder al modo visual de tus Fichas, moverlas a otra asignatura/tema, copiarlas, compartirlas con tus Grupos y/o amigos, enviarlas por email o eliminarlas por completo. ¡Ten cuidado al eliminar tus Fichas, ya que no se podrán recuperar!
- Biblioteca de GoConqr: A través de ellos podrás ajustar la Visibilidad y los Permisos de tus Fichas (podrás elegir quién puede verlas y si pueden copiarlas o no).
- Vista Previa de tus Fichas.
Recuerda que para compartir tu Conjunto de Fichas fuera de GoConqr deberás publicarlas primero a través del icono de “ajustar la visibilidad” para lo que deberá tener, como mínimo, una descripción y tres etiquetas.
Desplazándote a través de tus Fichas de Memoria
Luego de que hayas Creado tu conjunto de Fichas, y una vez que estés en el modo visual, puedes hacer click en la ficha siguiente o anterior para pasar de una a otra. Otra opción para avanzar de ficha en ficha es hacer click en las flechas que aparecen a la izquierda y a la derecha o en los círculos de la parte superior de tus Fichas.
También es posible usar las flechas de tu teclado para desplazarte, y la barra espaciadora para voltear las fichas; o incluso puedes deslizar tus dedos para desplazarte a través de la pantalla táctil de tu dispositivo móvil.
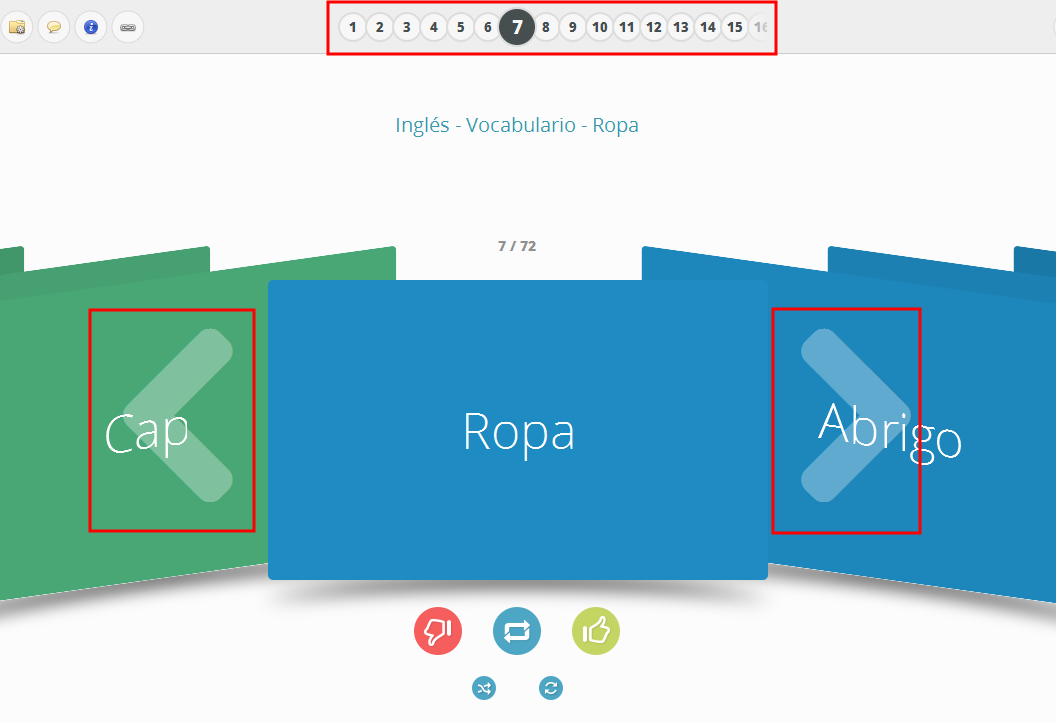
Al mismo tiempo que avanzas entre tus fichas, tienes las opciones de marcar cada una de ellas como “Aprendida” o “No Aprendida” usando los botones circulares que aparecen en la parte inferior. Podrás incluso barajar tu conjunto de fichas o darles la vuelta.
Esto significa que la siguiente vez que abras tu conjunto de Fichas, podrás ocultar las fichas que ya has aprendido o volver a repasarlas todas con sólo marcar la casilla “Ocultar las fichas que te sabes”.
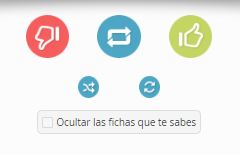
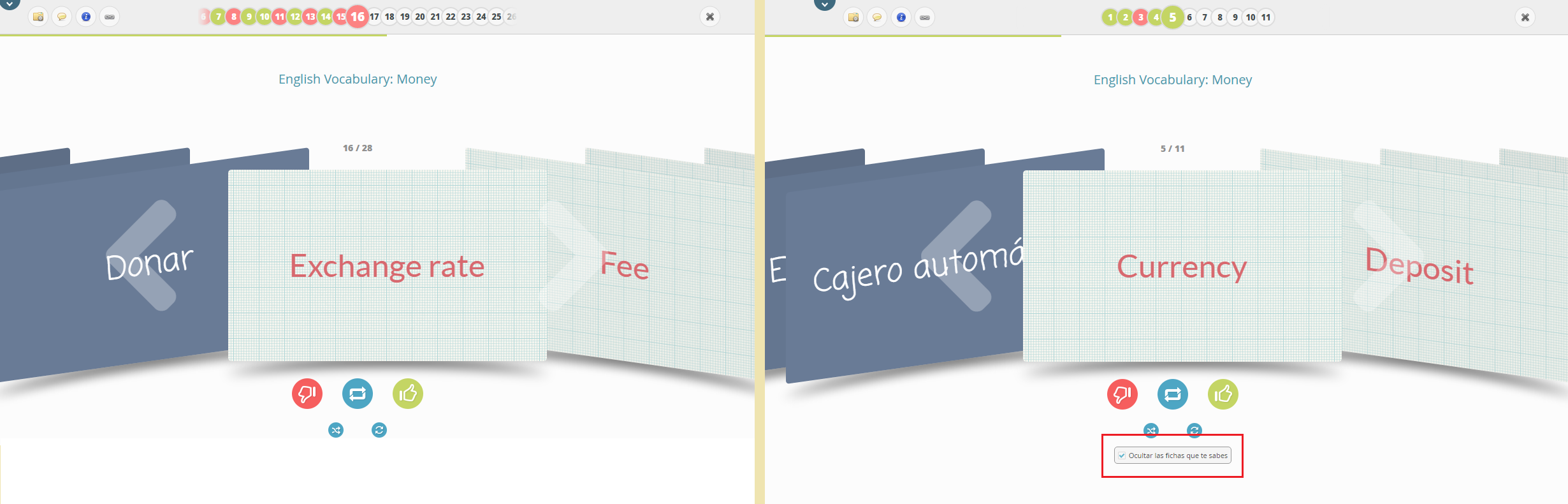
Usando todas estas posibilidades, podrás crear tus Fichas de manera rápida y sencilla. ¡Aquí tienes un ejemplo de Fichas con vocabulario de francés!
Una de las herramientas más populares de GoConqr son las Fichas de Estudio. Sin embargo, si nunca has usado o creado una, te preguntarás qué es una Ficha.
Una Ficha de Estudio, también conocida como Ficha de Repaso o Flashcard, es una tarjeta con dos caras que se utiliza para estudiar y repasar conceptos, fechas, fórmulas, vocabulario, o cualquier otro contenido que se necesite memorizar.
¿Cómo Funcionan las Fichas de Estudio?
En el frente de la ficha se inserta un dato, pregunta, palabra, imagen, etc., y en el revés se añade su explicación, traducción, sinónimo, o cualquier otra información que quieras retener en la memoria. ¡Las posibilidades son infinitas!
Aquí tienes un ejemplo del derecho de una ficha y su revés. En el frente se muestra un fenómeno de la naturaleza, y en el revés el nombre del mismo.
¿Cómo Usar las Fichas para Estudiar?
Una vez que tienes tu conjunto de fichas, tan solo tienes que ir una por una, adivinando el revés, basándote en los datos del frente de la tarjeta. El método es tan sencillo como efectivo y se lleva usando desde siempre para agilizar el aprendizaje de currículos muy extensos.
Fichas de Estudio Online
En el pasado, las fichas de estudio eran de cartón, pero con la llegada de las nuevas tecnologías, estas han evolucionado y ahora puedes crear y usar fichas de estudio virtuales, que no corren el riesgo de romperse o desgastarse con el uso.
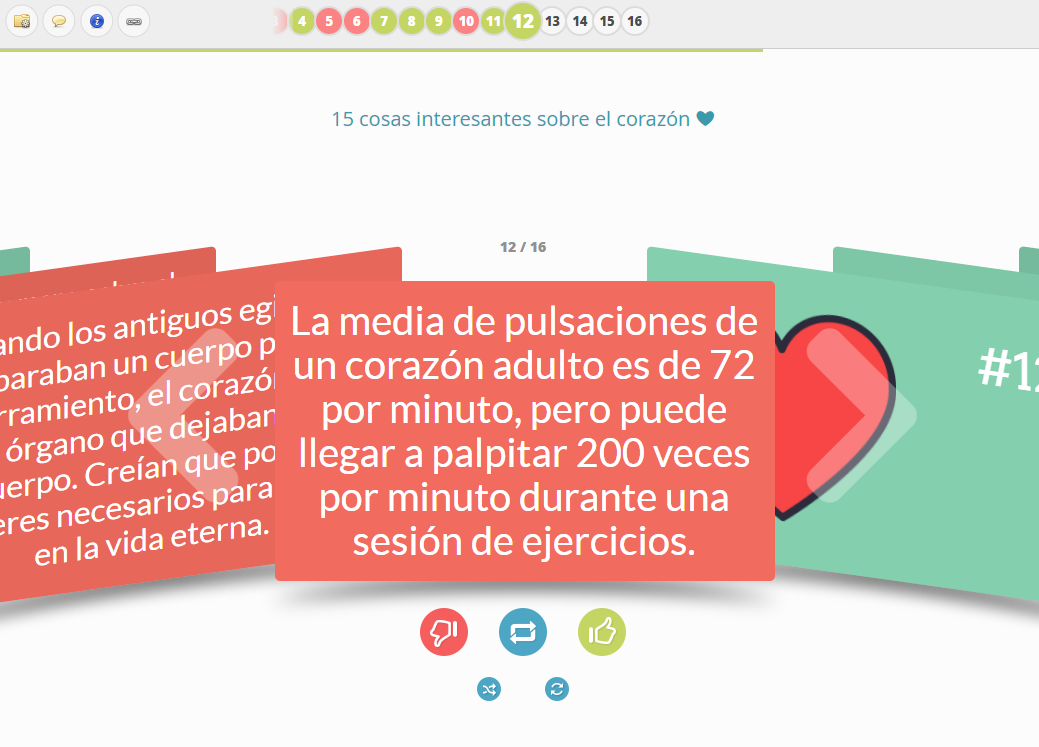
GoConqr te permite crear fichas de estudio online, a las que puedes acceder desde cualquier lugar, dispositivo y en cualquier momento. De esta manera, puedes aprovechar los tiempos muertos para repasar y maximizar tu tiempo.
Asimismo, con GoConqr es muy fácil marcar las fichas que te sabes ya, darle la vuelta a todas a la vez o reordenarlas.
Haz click aquí y podrás ver un ejemplo de cómo las Fichas de Estudio pueden ayudarte a memorizar vocabulario en inglés.
Regístrate ahora gratis y empieza a crear tus propias fichas de estudio o encuentra fichas ya creadas por otros usuarios.
Diagramas
El botón para crear recursos está situado en la parte izquierda del menú superior de GoConqr. Haz click en él y selecciona la opción Diagramas. A continuación, aparecerá directamente la herramienta de creación.
Para comenzar simplemente arrastra y suelta una forma de la parte izquierda en el canvas central.
Para editar esta forma, puedes usar la barra de herramientas de la parte superior de la pantalla.
Al deslizar el ratón por encima de una forma del canvas, aparecerán flechas de color azul a su alrededor.
Para crear una nueva forma similar a la anterior, haz click en una de estas flechas.
Una vez que tengas varias formas (ya sean del mismo tipo o diferentes), podrás editar los conectores haciendo click en un conector concreto uno de los puntos que aparecen y arrastrando los puntos que aparecen (la barra de herramientas también incluye opciones para editar los conectores).

Añadiendo Texto:
Para añadir texto dentro de una forma, simplemente haz doble click en ella y comienza a escribir.
Para añadir texto entre formas, arrástralo desde el menú izquierdo (“Abc” debajo de las formas).
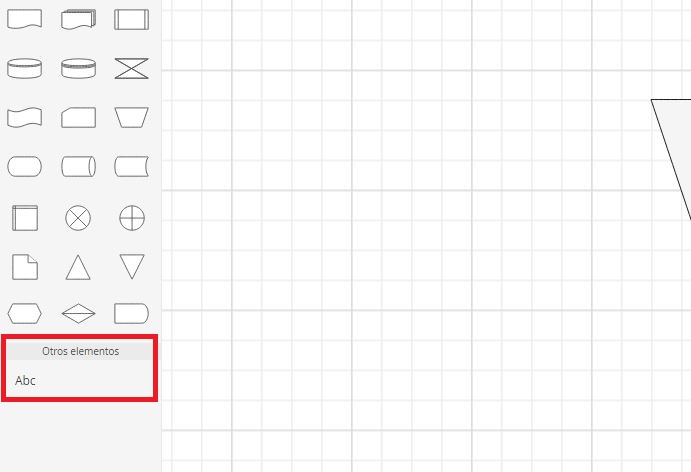
El texto puede formatearse con las opciones que aparecen en la barra de herramientas.
Otras Opciones:
Además de las ya mencionadas, puedes acceder a una serie de funciones adicionales a través de la barra de herramientas del menú superior.

Por ejemplo, puedes añadir imágenes, copiar elementos del diagrama e incluso traerlos al frente o llevarlos al fondo para así sobreponer imágenes encima de formas y viceversa.
También es posible cambiar el color del fondo, seleccionar todos los nodos a la vez y mostrar/ocultar una cuadrícula en el canvas.
El botón de Acciones incluye opciones similares al resto de recursos de GoConqr como compartir, imprimir, mover, eliminar, etc.
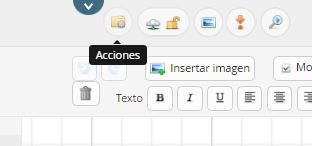
Apuntes
Además de texto, es posible insertar otros recursos de estudio creados con GoConqr en tus Apuntes (Mapas Mentales, Tests, Fichas, Diapositivas e incluso otras Notas) a través del cuadro de mando superior de los mismos.
Otras opciones disponibles son la inserción de imágenes, títulos, textos y recursos multimedia externos (vídeos, presentaciones, etc.).
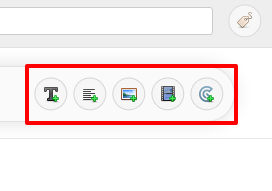
Si deseas ver un breve ejemplo de Apuntes con diferentes recursos, simplemente haz click aquí
¡Ahora ya sabes cómo insertar recursos en tus Apuntes!
El botón para crear Apuntes está situado en el menú desplegable que aparece en la esquina superior izquierda. Haz click en él y serás dirigido directamente a un nuevo lienzo de Apuntes online.
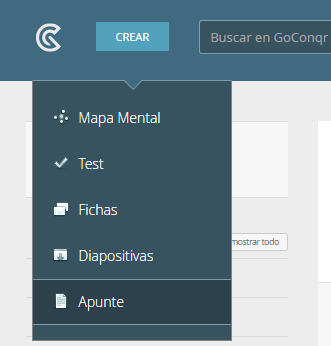
Haz click en “Añadir Página” y selecciona a través del cuadro de mando superior lo que desees añadir a tus Apuntes (insertar un título, recuadro de texto, imágenes, recurso multimedia o recurso de estudio de GoConqr). Existen numerosas opciones de personalización que se pueden aplicar a tus Apuntes, entre ellas encontrarás las opciones de texto para añadir: negrita, cursiva, subrayado, puntos de enumeración o insertar un enlace a un sitio externo. Al igual que rehacer y deshacer los cambios de texto o visualizar el panel de Apuntes.
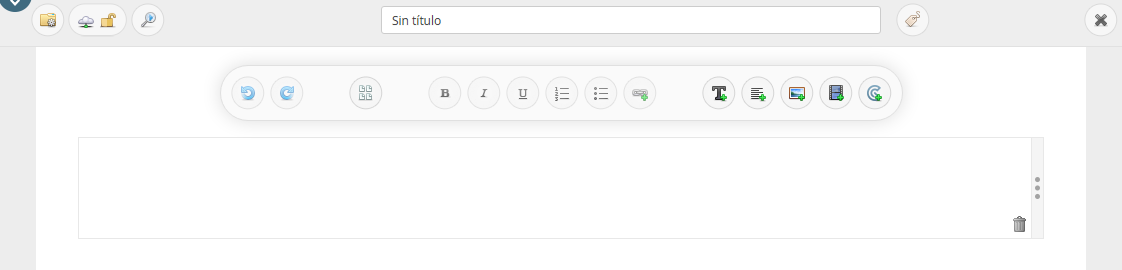
Una vez que hayas insertado el recorte correspondiente, podrás moverlo por todo el lienzo para ajustar la posición a través de los tres puntos señalados a la derecha del mismo, sólo basta con soltar y arrastrar a donde tú elijas. Puedes añadir tantos recortes como quieras. Un poco más hacia la derecha aparece una Flecha que te permitirá añadir más páginas a tus Apuntes.
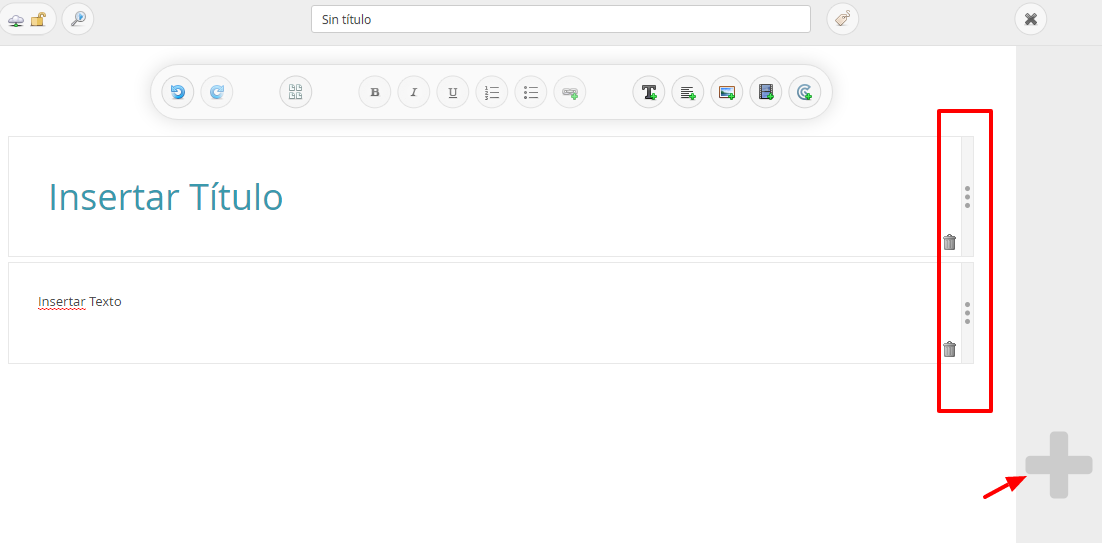
Además de Añadir el Título de tus Apuntes, podrás añadir múltiples etiquetas y una breve descripción de tu recurso. Sólo basta con hacer click en el ícono de la etiqueta situado en la cabecera superior derecha de tus apuntes.
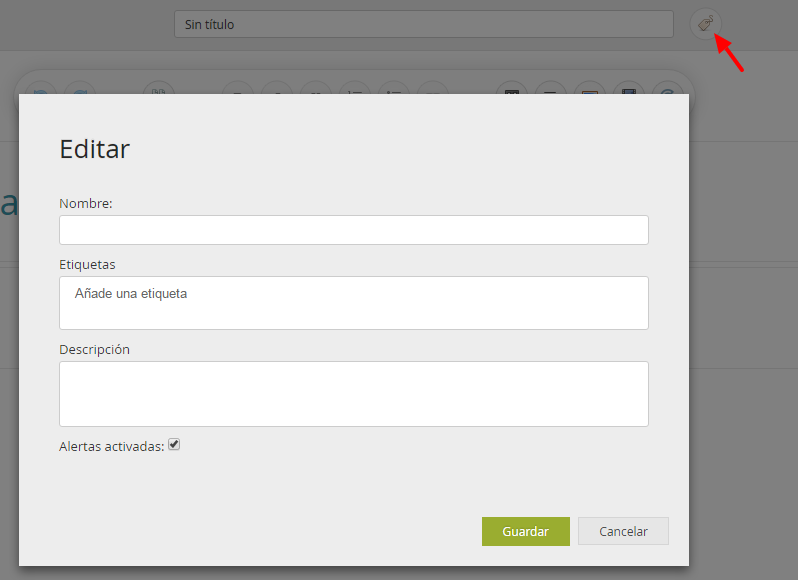
A la izquierda del título, en la parte superior de la pantalla, verás distintos iconos que te permitirán Configurar tus Apuntes.
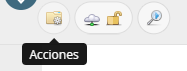
- Acciones: Desde aquí podrás acceder al modo visual de tus Apuntes, moverlos a otra asignatura/tema, copiarlos, compartirlas con tus Grupos y/o amigos, enviarlas por email o eliminarlas por completo. ¡Ten cuidado al eliminar tus Aiapositivas, ya que no se podrán recuperar!
- Biblioteca de GoConqr: A través de ellos podrás ajustar la Visibilidad y los Permisos de tus Apuntes (podrás elegir quién puede verlas y si pueden copiarlos o no).
- Vista Previa de tus Apuntes.
Usando todas estas posibilidades, podrás crear tus Apuntes de manera rápida y sencilla. ¡Aquí tienes un ejemplo!
Tests
Para empezar, haz click en el botón “Crear” y, posteriormente, en la opción “Test” del menú desplegable. De esta manera, serás llevado directamente a la herramienta de creación de Tests.

Configuración del Test
Antes de empezar a añadir preguntas, es recomendable darle un título a nuestro Test y acceder a las opciones de configuración, para asegurarnos que el Test se adapta a nuestras necesidades/preferencias. Por ejemplo, es posible añadir un tiempo máximo para cada pregunta o establecer diferentes ponderaciones para las preguntas, etc.

Añadiendo Preguntas a tu Test
Para añadir preguntas a tu Test, deberás elegir primero el tipo de pregunta que te gustaría incluir (es posible mezclar distintos tipos de preguntas en el mismo Test).
Las opciones disponibles son las siguientes:
- Opción Múltiple: preguntas con 1 respuesta correcta.
- Selección Múltiple: preguntas con 1 o más respuestas correctas.
- Verdadero o Falso
A continuación, escribe la pregunta y las respuestas y marca la opción correcta. Recuerda que puedes añadir más respuestas alternativas haciendo click en “Añadir una respuesta adicional”. También es posible añadir una explicación (que aparecerá al finalizar el Test en la pantalla de resultados).

Una vez que ya tengas lista tu primera pregunta y las posibles respuestas, podrás cambiar el valor de la pregunta y si quieres que las respuestas aparezcan ordenadas aleatoriamente o no a través del botón de “Configuración de Preguntas”.

Además, recuerda que también es posible añadir imágenes tanto a tus preguntas como tus respuestas. Esto hará tu Test mucho más atractivo y te dará un amplio abánico de posibilidades. Puedes encontrar el botón de “Subir Imagen” debajo de los cuadros de texto de la preguntas y las respuestas.
Bien. ¡Tu pregunta ya está lista! El siguiente paso es hacer click en “Guardar y añadir otra pregunta” o “Guardar y Volver a la Lista de Preguntas” si tu Test ya está completo o quieres revisar las preguntas que llevas hasta ahora.

Una vez terminadas todas las preguntas, haz click en “Ver el Test” o “Modo Visual” para verlo en acción.
Ajustes de Visibilidad
A la derecha del menú de Acciones, existen dos iconos muy importantes si quieres compartir tu Test con otras personas. En primer lugar, el botón de “Ajustes de Visibilidad” te permitirá seleccionar quién puede ver tu recurso y que pueden hacer con él. A su lado, el botón de “Compartir” te ofrece una amplia gama de opciones para mandar tu recurso a otras personas.

NOTA: Para compartir un recurso fuera de GoConqr, éste deberá de haber sido publicado. Más información aquí.
Seguimiento del Rendimiento
Cuando finalices de contestar las preguntas de un Test y confirmes tus respuestas, serás llevado a la pantalla de resultados. En ella podrás ver tu puntuación y tendrás las siguientes opciones:

Haciendo click en el botón “Estadísticas de Resultados” podrás ver tu historial de resultados en el tiempo y comparar tu rendimiento con el resto de usuarios a través de la pestalla de “Intentos Globales”.

Siguiendo estos pasos serás capaz de crear tu propio Test en apenas unos minutos. Aquí tienes un ejemplo.
Grupos
Una vez que tu grupo de estudio esté creado, puedes invitar a todas las personas que desees. Para ello, ve a la página del grupo, haz clic en la pestaña de “Miembros” y elige la opción “Invitar”
A continuación podrás elegir entre invitar a un usuario de GoConqr a través de su nombre de usuario o, a cualquier persona (miembro de GoConqr o no), a través de su email.
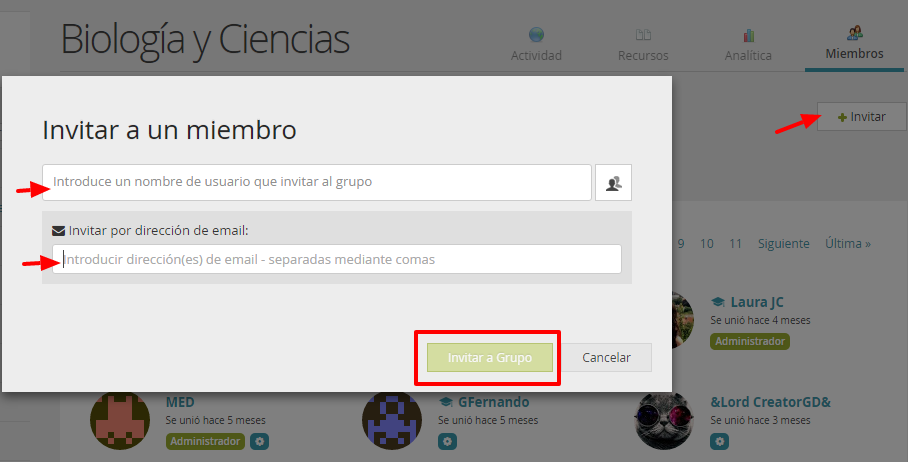
¡No te olvides de guardar los cambios a través del botón verde de “Invitar a Grupo”!
Crea ya tu propio Grupo de aprendizaje e invita a tus amigos a formar parte de él. ¡Regístrate ahora gratis!
Crear un grupo de estudio en GoConqr es muy fácil. Para ello, haz click en la cruz verde de Grupos que aparece en la sección izquierda del cuadro de mando de GoConqr.
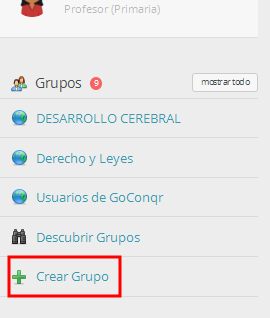
Para completar el proceso, introduce un nombre para el mismo, así como una descripción, un logotipo, tus preferencias en cuanto a alertas y notificaciones, etc.
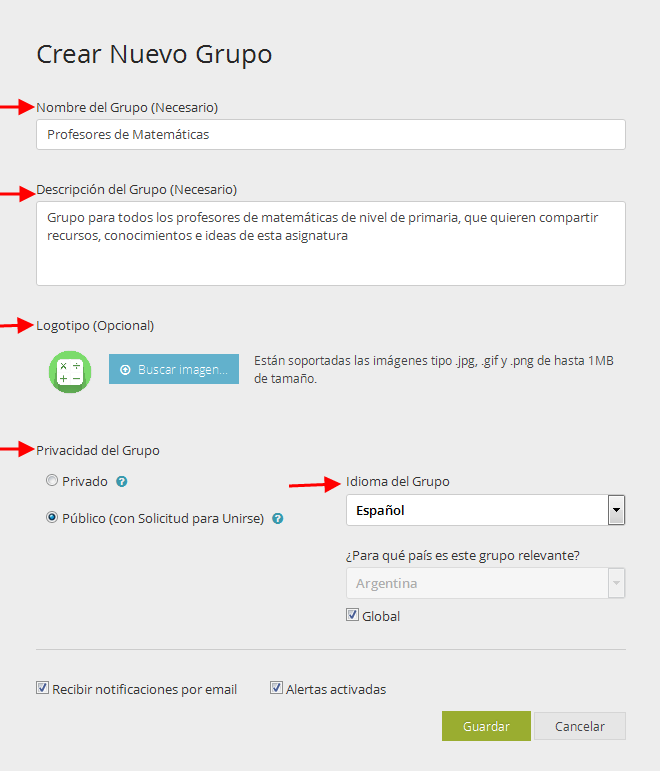
¡No te olvides de guardar los cambios!
Otras Opciones al Crear Grupos
Podrás seleccionar también el Idioma del Grupo entre las opciones existentes y en qué país quieres que tu Grupo sea relevante, esto significa que aparecerá al principio del rango de búsqueda de el país que selecciones. O si lo prefieres, puedes marcar la casilla de Global para que tu Grupo tenga relevancia en todos los países.
Además podrás elegir la Privacidad del Grupo y elegir entre crear un Grupo Público o Privado:
- Los Grupos Públicos: Son recomendados para construir comunidades de aprendizaje en torno a asignaturas o exámenes. Esto significa que cualquier miembro de GoConqr podrá encontrar tu Grupo y solicitar unirse.
- Los Grupos Privados: Estos Grupos no son visibles para usuarios que no son miembros de los mismos. Por lo tanto, sólo los administradores del Grupo podrán invitar a gente. Los grupos privados son recomendados para grupos de estudio.
¡Regístrate ahora gratis y empieza a crear tu propio Grupo de aprendizaje!
Podrás ver algunos Grupos de los que eres miembro en el apartado de “Grupos” en la sección izquierda del Cuadro de Mando de tu muro de actividad. Sin embargo, para ver una lista todos tus grupos simplemente haz click en “mostrar todo” en la sección izquierda del Cuadro de Mando.
Además, podrás buscar Grupos Públicos de tu interés a los que unirte a través del botón “Descubrir Grupos”.
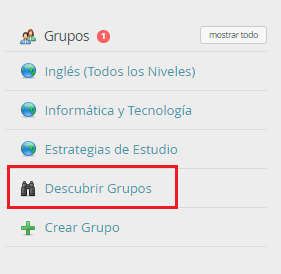
A continuación el sistema te enseñará los Grupos Públicos más relevantes en base a tus intereses o Asignaturas y tu país.
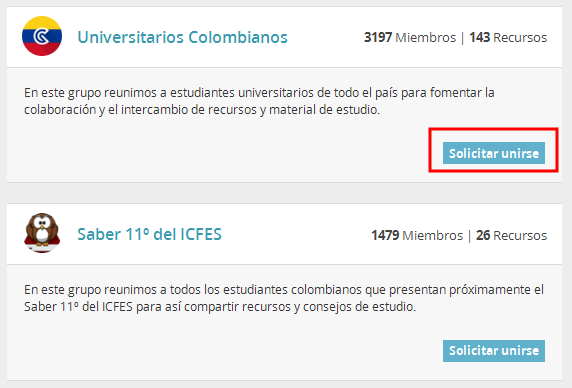
¡Puedes solicitar unirte al Grupo Público que más desees!
Si no encuentras el Grupo que buscas, recuerda que puedes crear tu propio Grupo e invitar a tus amigos a formar parte de él. ¡Regístrate ahora gratis!
Calendario de Estudio
A pesar de que el Calendario de GoConqr está siempre accesible una vez iniciada tu sesión, es posible que en ocasiones también quieras exportar tus entradas a otros dispositivos con calendario.
Por eso hemos añadido una función que te permite exportar tu iCal de GoConqr (archivo .ics) e importarlo a tu dispositivo preferido. Para ello, tan solo tienes que:
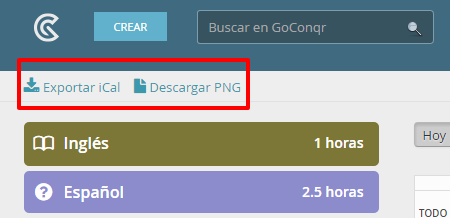
- Ir al Calendario de GoConqr
- Hacer clic en “Exportar iCal” en la esquina superior izquierda de tu pantalla
- A continuación recibirás un correo electrónico en tu dirección de email proporcionada al abrir tu cuenta de GoConqr. Si has usado Facebook para registrarte, recibirás el correo en tu cuenta de correo asociada a Facebook.
- Abre el email recibido y guarda el archivo adjunto en el dispositivo de tu elección.
- Sigue las instrucciones de uso de tu dispositivo sobre cómo importar archivos iCal a tu calendario allí. Generalmente tendrás que guardar el archivo primero y luego ir a la configuración de tu calendario para acceder a la opción para importar iCal.
¡Ya está! Exportar tu calendario de GoConqr a otros dispositivos es así de sencillo.
Paso 1: Abre tu Calendario
Tras iniciar sesión, verás un calendario con el mes actual en la sección derecha de tu cuadro de mando. Para acceder al calendario completo, haz click en “Ver Calendario”
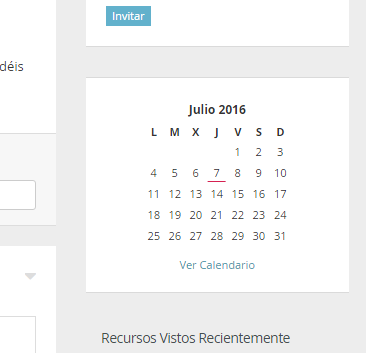
Paso 2: Familiarízate con tu Calendario
El Calendario se abrirá por defecto en la vista semanal, mostrando la semana en la que estamos actualmente, con el día actual en amarillo.
En el lateral izquierdo de la página verás todas tus Asignaturas listadas. Si no has creado ninguna Asignatura aún, te recomendamos que vayas al Cuadro de Mando y crees algunas.
Además, puedes pasar de la vista semanal a la mensual desde la esquina superior derecha (Mes/Semana).
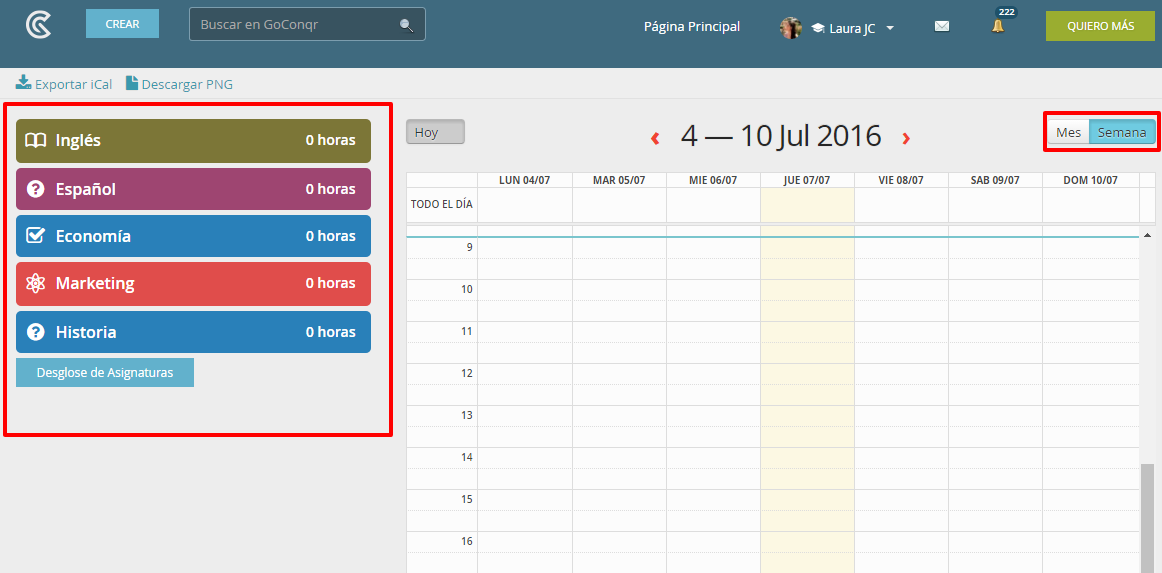
Una vez familiarizado con estas funciones, ya estás listo para crear tu primera plantilla de Calendario de Estudio con GoConqr.
Paso 3: Arrastra tus Asignaturas al Calendario
Puedes arrastrar tus Asignaturas a cualquier lugar dentro del calendario. Si arrastras tus asignaturas hasta un día concreto, éstas se convierten en un “evento de todo el día”. Sin embargo, si quieres un calendario de estudio más detallado, también puedes arrastrar las asignaturas a una hora del día determinada.
También existe la opción de hacer click en cualquier lugar del calendario para añadir un evento. Esto abrirá un cuadro para editar las opciones manualmente. (Mira el paso 4 para más información).
Paso 4: Fija Eventos Periódicos
Cuando sitúas una Asignatura en tu calendario de estudio, aparecerá un cuadro con una serie de opciones:
- Duración del evento: En este caso necesitas introducir una hora de comienzo y fin para el evento.
- Nombre del evento: Si no quieres que aparezca el nombre genérico de tus asignaturas, como por ejemplo “Inglés”, puedes renombrarlo como “Past Perfect”, o cualquier otro nombre, y de esta manera tener información más concreta sobre lo que vas a estudiar.
- Asignatura del evento, Tema y Categoría del evento: Podrás elegir la Asignatura de tu lista de asignaturas que quieres estudiar, junto con el Tema y asignarle una Categoría a tu Evento dentro de las múltiples opciones.
- Podrás marcar la opción de si quieres que tu Evento sea un evento de Día Entero, o si quieres que sea un Evento Periódico, según tu elección.
- Mostar evento en la Línea de Tiempo o no.
- Añadir Notas personales asociadas al evento.
Todas éstas son opciones importantes, pero posiblemente la más útil sea la de evento “Periódico”. Al hacer click en la casilla correspondiente podemos fijar un evento para que se repita diariamente, semanalmente o anualmente, sin tenerlo que hacer manualmente. Esto nos ayudará a ahorrar mucho tiempo y a organizarnos a largo plazo.
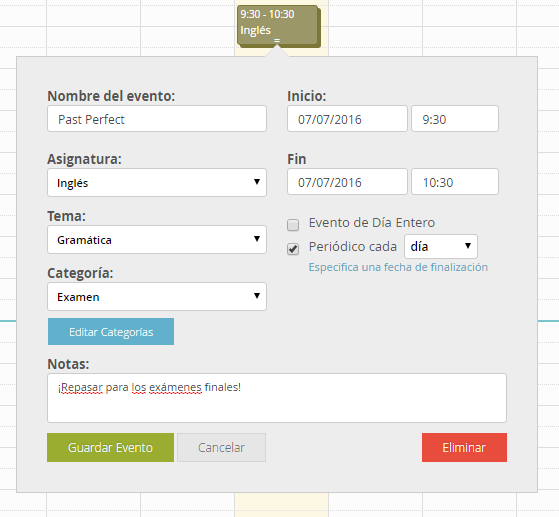
Paso 5: Planifica la Vista Mensual
Una vez que has completado tu calendario de estudios semanal, deberías planificar un calendario mensual. Para esto nos podemos ayudar de la opción de evento periódico, de manera que los eventos se repitan en nuestro calendario automáticamente. Para ir a la vista mensual, ve a la esquina superior derecha del calendario y haz clic en “Mes”.

Dependiendo de lo ocupado que esté tu plan para el mes, puede ser una buena idea añadir nuevos eventos y bloques de tiempo de estudio.
Paso 6: Ultima tu Calendario de Estudio
Una vez que tengas todo planificado, revisa todo el calendario de estudio y asegúrate de que es realista y encaja con tus necesidades y expectativas. Recuerda que lo más importante es que este sea realista y realizable.
En otras palabras, asegúrate de: 1) que tienes el tiempo suficiente para estudiar lo que has planificado y 2) que has tenido en cuenta tus objetivos de estudio. A la hora de planificar tu tiempo de estudio, deberías de tener en cuenta tus hobbies (jugar al fútbol, clases de piano, etc.) para reservarles un hueco. Además, siempre es importante dejar algo de tiempo libre para ti mismo/a.
Paso 7: Vista General
Cada estudiante es diferente y tiene necesidades diferentes. Puedes obtener una vista general de tu calendario y saber cómo repartes tu tiempo de estudio haciendo clic bajo de la lista de asignaturas en el botón “Desglose de Asignaturas”.
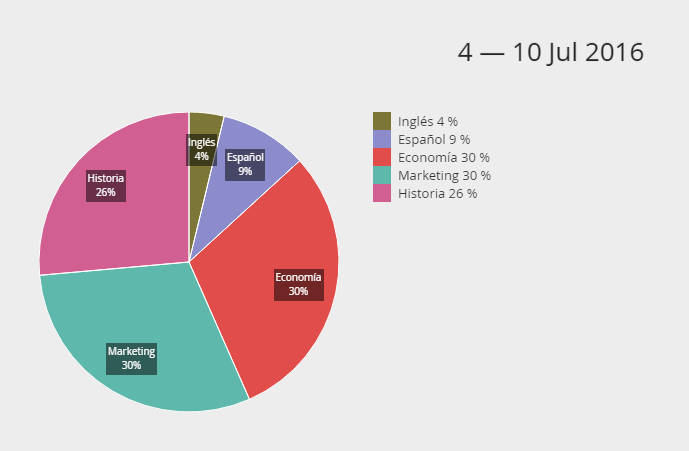
Paso 8: Revisa tu Calendario Frecuentemente
Aunque nos encantaría decirte que una vez que has creado tu calendario, ya no tienes que hacer nada más, no podemos. Tú y yo sabemos que en cualquier momento surgirá algún evento imprevisto y no podrás cumpliar con tu plan de estudios. La clave es hacer tu calendario lo más flexible posible para poder hacer frente a estos “pequeños” imprevistos.
Nuestra herramienta online te permite modificar tu calendario rápidamente para que tu plan de estudios no se vea afectado. Sin embargo, si te quedas con demasiado poco tiempo de estudio, te recomendamos reorganizar completamente tu calendario para hacerlo más realista.
Paso 9: Imprímelo o Expórtalo como iCal y, ¡a Estudiar!
Una vez que hayas terminado tu calendario, llega la hora de imprimirlo. Para ello, descárgalo primero como archivo PNG e imprímelo desde tu disco duro (podrás descargarlo por vista mensual o semanal). Una vez lo tengas en tus manos, asegúrate de poner el calendario en un lugar visible. Lo ideal es pegarlo en tu cuaderno de apuntes o en uno de tus libros.
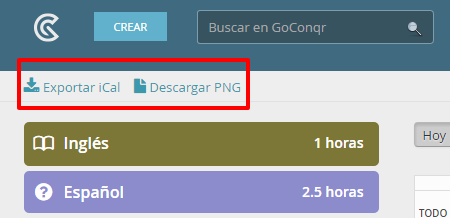
Sin embargo, si quieres cuidar del medio ambiente, te recomendamos exportar tu calendario como un archivo iCal. Este archivo puede ser usado en prácticamente cualquier dispositivo. Una vez que hayas exportado tu calendario de estudio a tu dispositivo, descarga el archivo .ics adjunto y usa tu herramienta de calendario seleccionada para importarlo.
Cualquiera que sea la opción que elijas, recuerda que lo más importante es sentarte y empezar a llevar a cabo tu plan de estudios.
Y finalmente, ahora viene la parte más fácil… ¡Empezar a estudiar!
Asignaturas y Temas
Archivar asignaturas para darles carpetazo tras la finalización de un curso es muy fácil.
- Ve a la Asignatura que quieras archivar
- Haz clic en el botón “Configuración”, visible en la parte derecha de la asignatura (marcada en amarillo en la imagen)
- Selecciona la opción “Archivar” y a continuación, haz click en “Guardar”
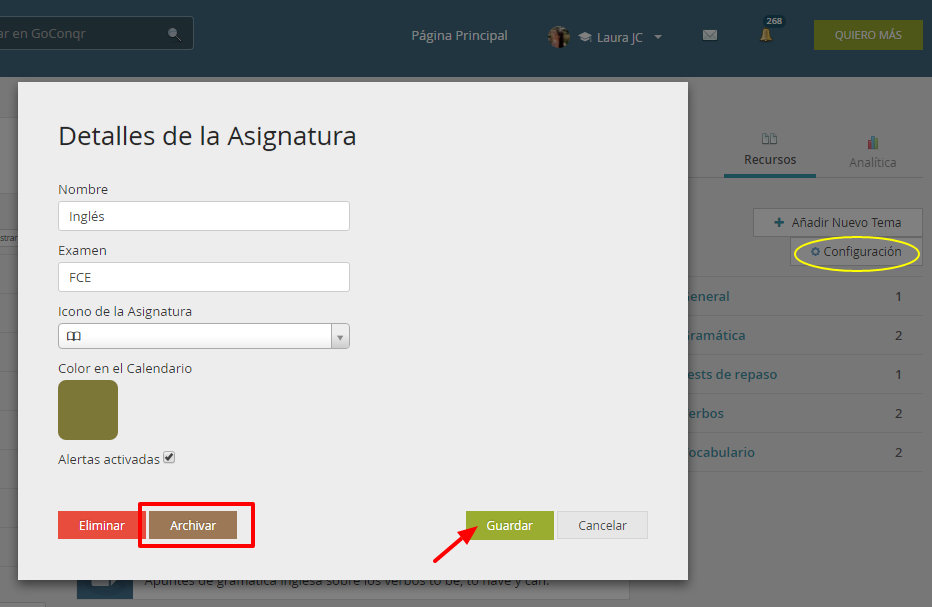
Una vez archivada, tu asignatura dejará de estar visible en el área de Asignaturas y solo podrás acceder a ella a través del área de “Archivos” (que aparece dentro del menú deplegable al hacer click en tu nombre de usuario).
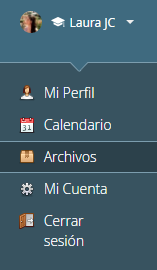
Asimismo, todos tus recursos incluidos dentro de la asignatura seguirán estando disponibles tras archivar la asignatura.
Restaurar una Asignatura
Podrás restaurar una asignatura archivada en cualquier momento a través del área de archivos. Mediante el botón de configuración de la Asignatura y la opción “Restaurar Asignatura”
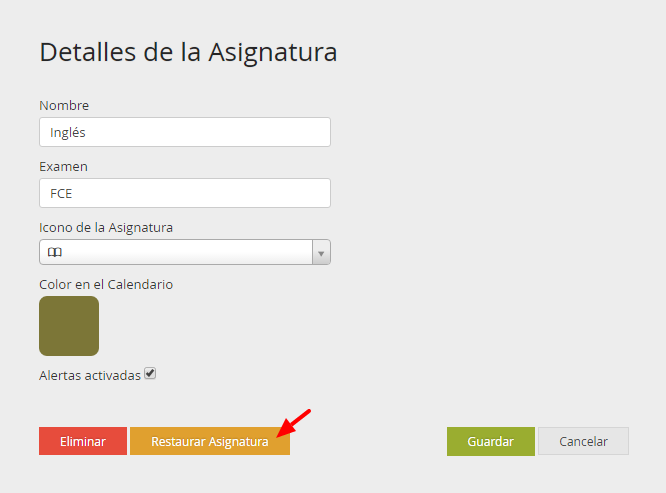
El uso de Temas te ayuda a filtrar tus asignaturas para mejorar la organización de tus recursos. Además, esta organización también te ayudará a medir mejor tu progreso a través de la pestaña de “Analíticas”, la cual proporcionará un resumen detallado de tu asignatura.
Dentro de una Asignatura puedes tener diversos recursos de estudio divididos por Temas. Por ejemplo, en tu Asignatura “Inglés” puedes añadir distintos temas como “Vocabulario”, “Gramática”, “Verbos”, etc.
Añadir un Tema
Para añadir un Tema dentro de tu Asignatura, simplemente haz click en la pestaña del lado derecho de tu pantalla llamada “Añadir Nuevo Tema”, una vez que crees tu tema, asegúrate de aceptar los cambios haciendo click en el botón verde “Añadir tema”.
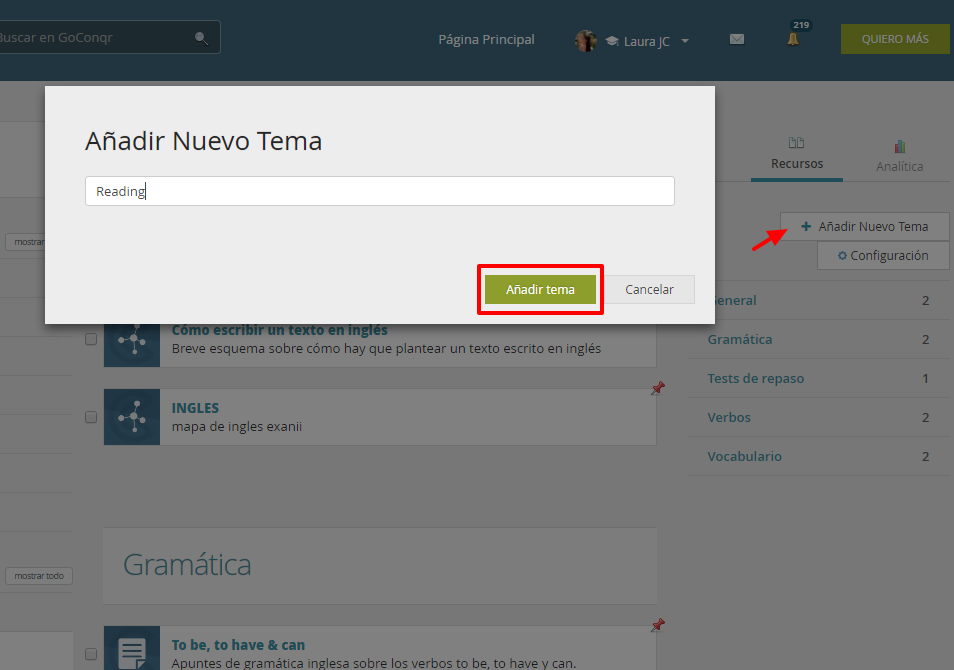
¡Podrás crear tantos Temas como quieras dentro de tus asignaturas!
Mover un Recurso entre distintos Temas
Además, podrás mover recursos dentro de los distintos Temas que hayas creado. Para mover un recurso de un Tema a otro, dentro del el apartado de Recursos, selecciona el recurso (o los recursos) que quieras mover a otro Tema.
Una vez que selecciones un recurso (o varios), te aparecerá un panel debajo del Cuadro de Mando superior con distintos iconos, haz click en el botón “Mover“. A continuación te saldrá un cuadro de dialogo con tus asignaturas y temas, simplemente selecciona el tema al que quieres mover tu recurso y asegúrate de aceptar los cambios haciendo click en el botón verde de “Mover“. Mediante esta opción podrás mover tantos recursos entre distintos temas como quieras.
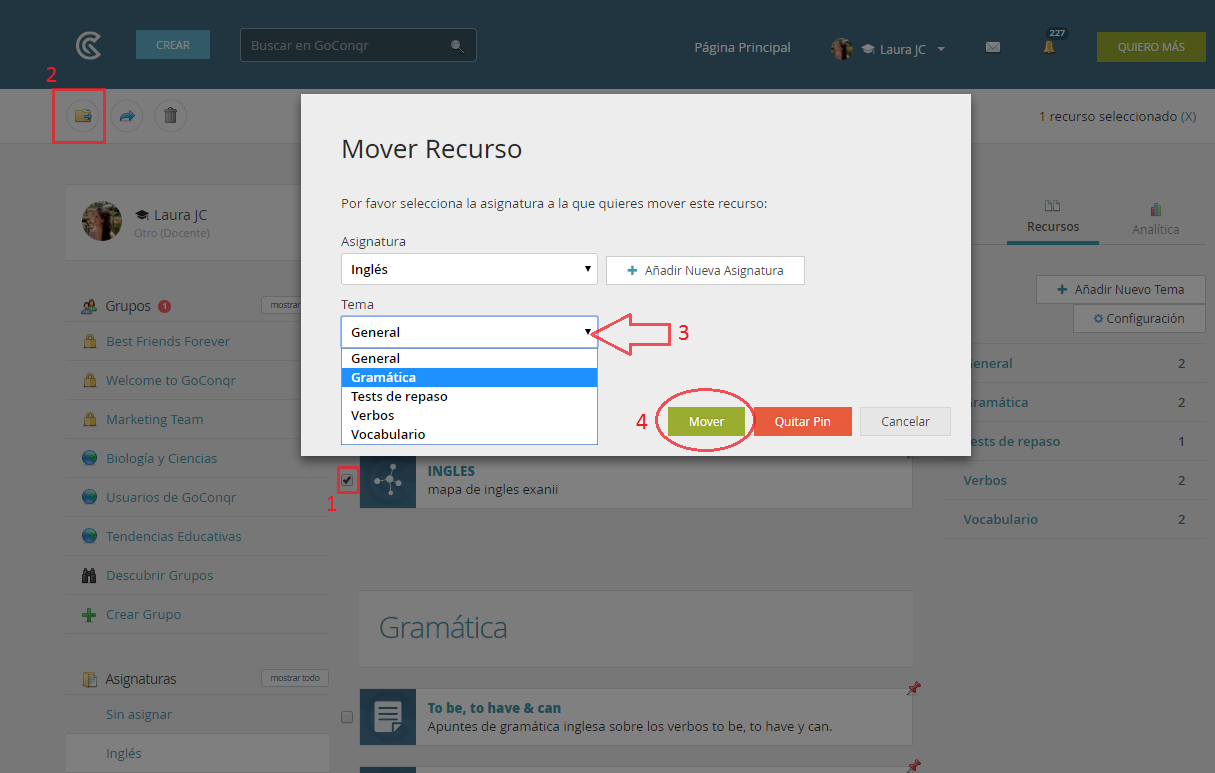
Renombrar un Tema
Para cambiar el nombre de un Tema, dentro de tus asignaturas, simplemente haz click en el título de tu Tema y a continuación te aparecerá un recuadro de Texto. Añade el nombre que quieras poner a tu tema y presiona Enter.
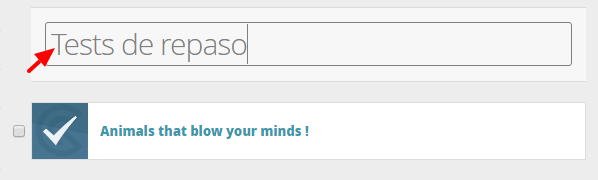
Eliminar un Tema
Para eliminar un Tema dentro de tus asignaturas, simplemente sitúa el cursor de tu mouse en el título de un Tema. Verás que te aparecerá un icono con una papelera, haz click en él y automáticamente el sistema te alertará con los cambios que surgirían si eliminas tu Tema.
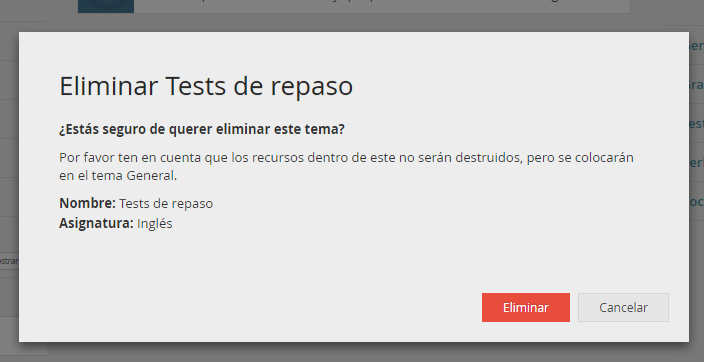
¡Ten cuidado al eliminar temas!, aunque los recursos no se eliminen de tu Asignatura estos sí serán relocalizados en el tema “General”.
NOTA: No es posible eliminar el tema “General”, ya que ahí es donde se guardan tus recursos que no han sido asignados a ningún tema.
Una Asignatura es un lugar en el que guardar tus recursos de estudio dentro de GoConqr.
Para la mayoría, una asignatura se relaciona con algo que estudias en el colegio/instituto/escuela o un módulo de la Universidad. Sin embargo, depende de ti como organizar tus estudios en GoConqr.
Podrás ver algunas de tus asignaturas en el apartado de “Asignaturas” en la sección izquierda del Cuadro de Mando de tu muro de actividad. Sin embargo, para ver una lista todas tus asignaturas simplemente haz click en “mostrar todo” en la sección izquierda del Cuadro de Mando.
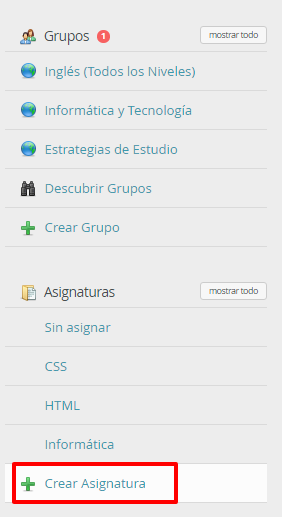
Nota: En la Asignatura “Sin Asignar” encontrarás recursos que no han sido guardados en una asignatura concreta.
Crear una nueva Asignatura
Si deseas crear una asignatura, simplemente haz click en “Crear Asignatura“. Una vez allí, te aparecerá un recuadro donde podrás añadir el nombre de tu nueva asignatura, junto con el examen, un icono y un color personalizado. ¡No te olvides de guardar los cambios!
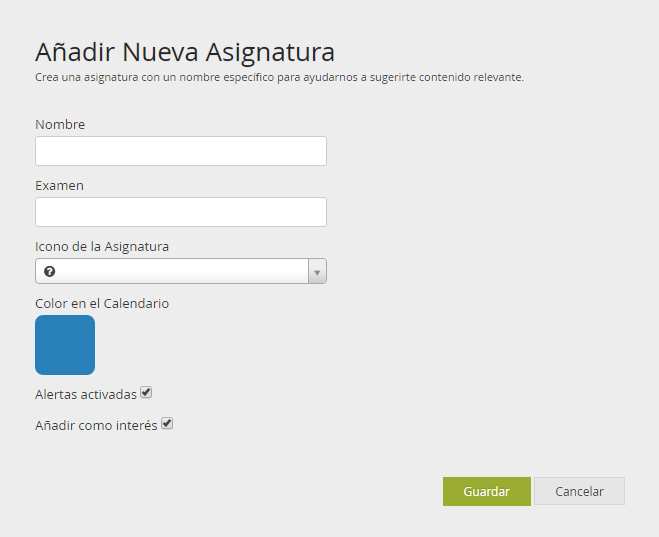
Editar una Asignatura
Para editar una asignatura existente, simplemente haz click en el botón en forma de tuerca que aparece en la esquina inferior derecha de tu asignatura. Mediante esta opción podrás Cambiar el Nombre de tu Asignatura, Eliminar tu Asignatura, añadir un icono personalizado, etc,.
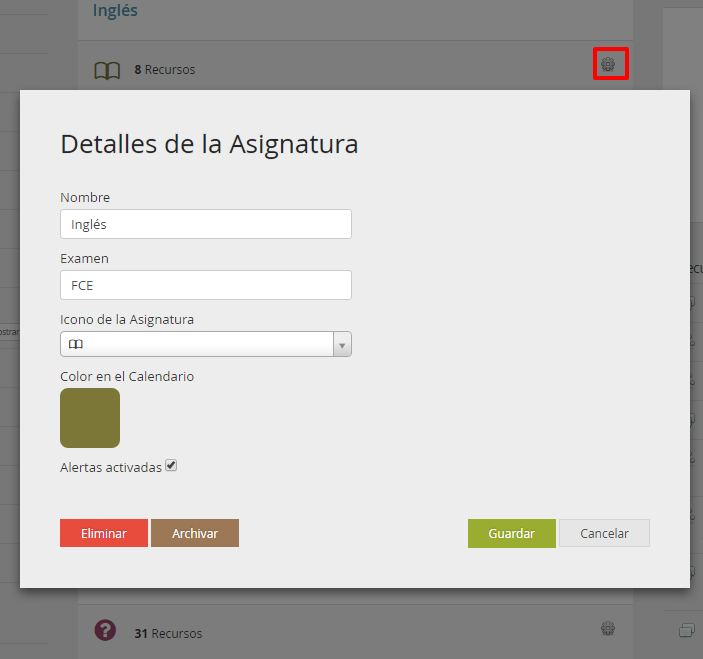
Eliminar una Asignatura
Ten cuidado al eliminar una asignatura, el sistema te alertará con un Aviso en el que se indica que al momento de eliminar una asignatura no sólo se eliminará la asignatura en cuestión, sino cualquier tema, recurso o evento del calendario que haya en ella. ¡Asegúrate de marcar la casilla “Eliminar” sólo si estás completamente seguro!
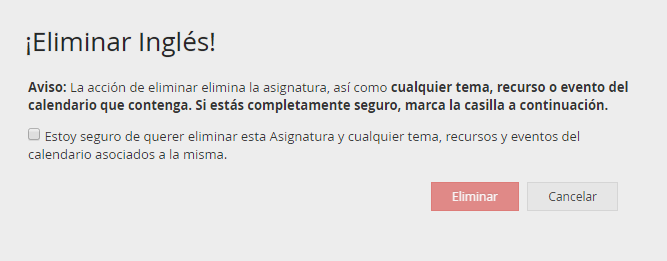
¡Como ves es muy simple! – Anímate a crear tus asignaturas para tener tus recursos de GoConqr más ordenados.
Idiomas y Países
GoConqr está actualmente disponible en los siguientes 5 idiomas:
En cualquier caso, recuerda que el contenido de los recursos de estudio que creas con GoConqr puede estar en cualquier idioma, independientemente del idioma de la interfaz.
El siguiente ejemplo muestra un conjunto de fichas con contenido en japonés pero creado con la interfaz en español.

Para cambiar la interfaz de GoConqr de un idioma a otro es muy sencillo:
- Haz click en tu nombre de usuario (esquina superior derecha de GoConqr) y, posteriormente, en “Mi Perfil”.
- En el centro de la pantalla, debajo de tu nombre de usuario, verás el botón de Acciones. Haz click en él y podrás ver la opción “Editar Perfil”.
- En la ventana que aparece de Editando tu Perfil, selecciona tu Idioma Preferido de la lista desplegable y haz click en Guardar.
¡Ya tienes la interfaz de GoConqr en tu idioma preferido!
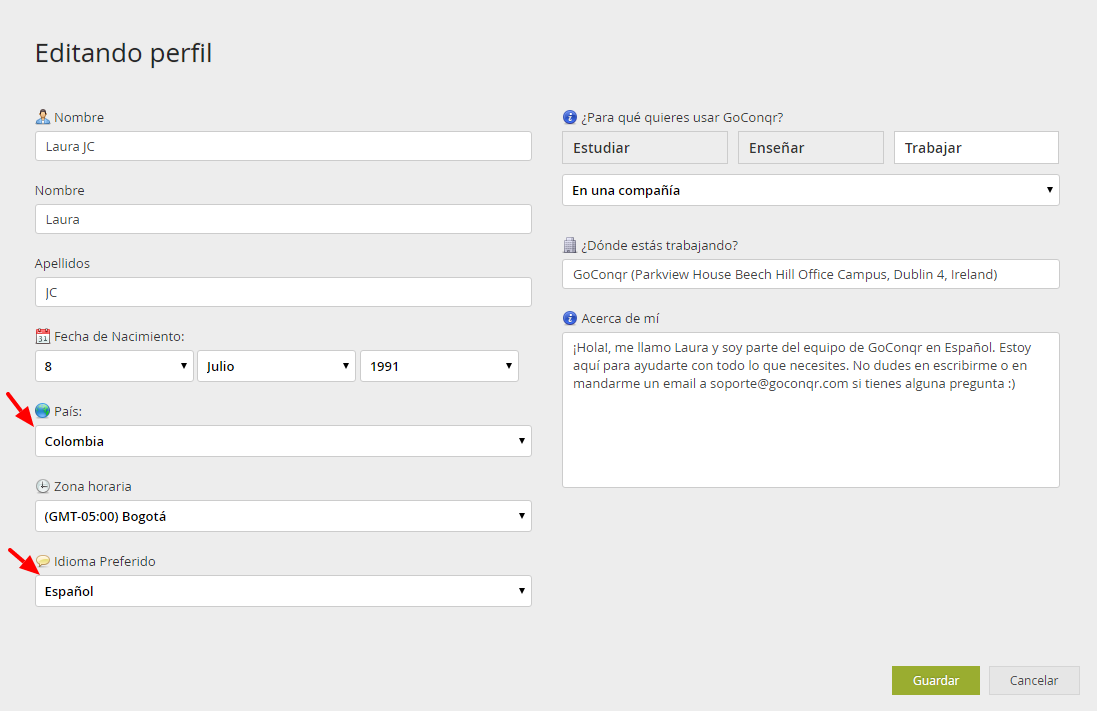
Para Cambiar tu país, sigue los pasos anteriores y selecciona tu país de la lista desplegable.
Mensajes
Mandar un mensaje privado con GoConqr es muy fácil. Para ello, simplemente haz click en el icono con forma de carta que aparece en la cabecera y serás llevado directamente a la pantalla de mensajes privados.
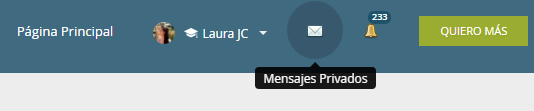
Una vez aquí, haz click en “Añadir Destinatario” e introduce el nombre de usuarios de tu(s) amigo(s) a los que quieres mandar el mensaje.
Para adjuntar un recurso, haz click el botón azul “Adjuntar Recurso” y se mostrará una lista con todos tus recursos divididos por tipos (Mapas Mentales, Fichas, Apuntes, Tests). Puedes buscar tus recursos seleccionando el tipo, o simplemente escribiendo el nombre de tu recurso.
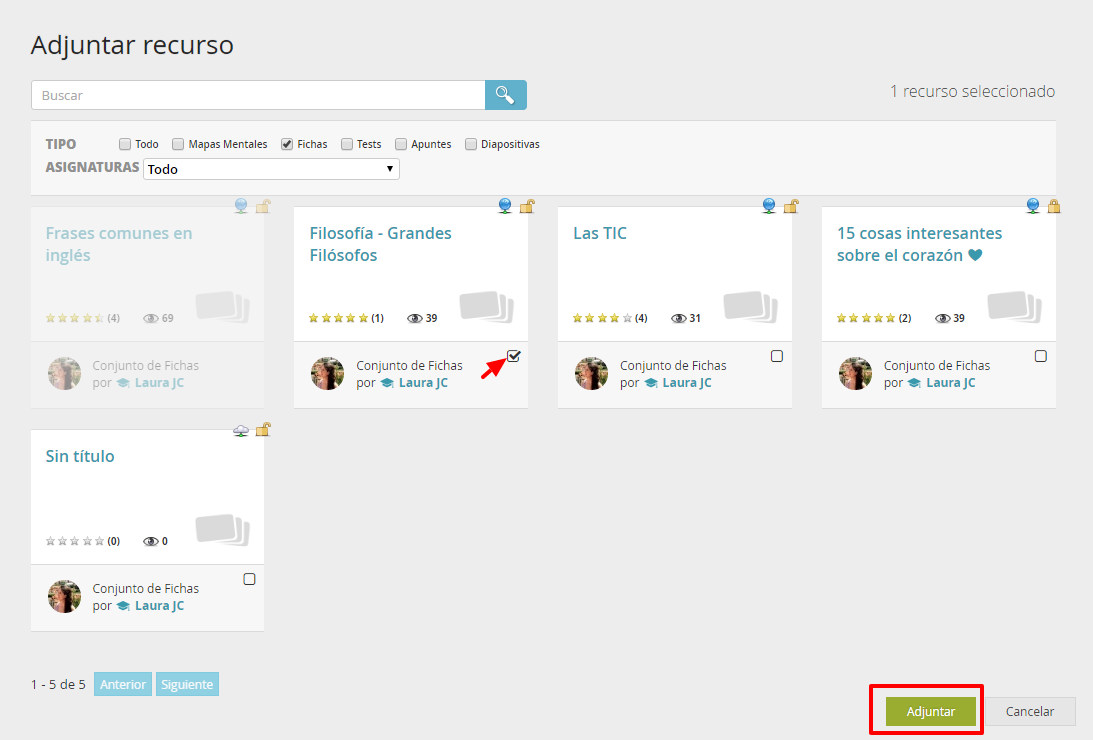
Cuando accedas a una conversación existente, la columna de la derecha te mostrará una lista con todos los recursos adjuntos:
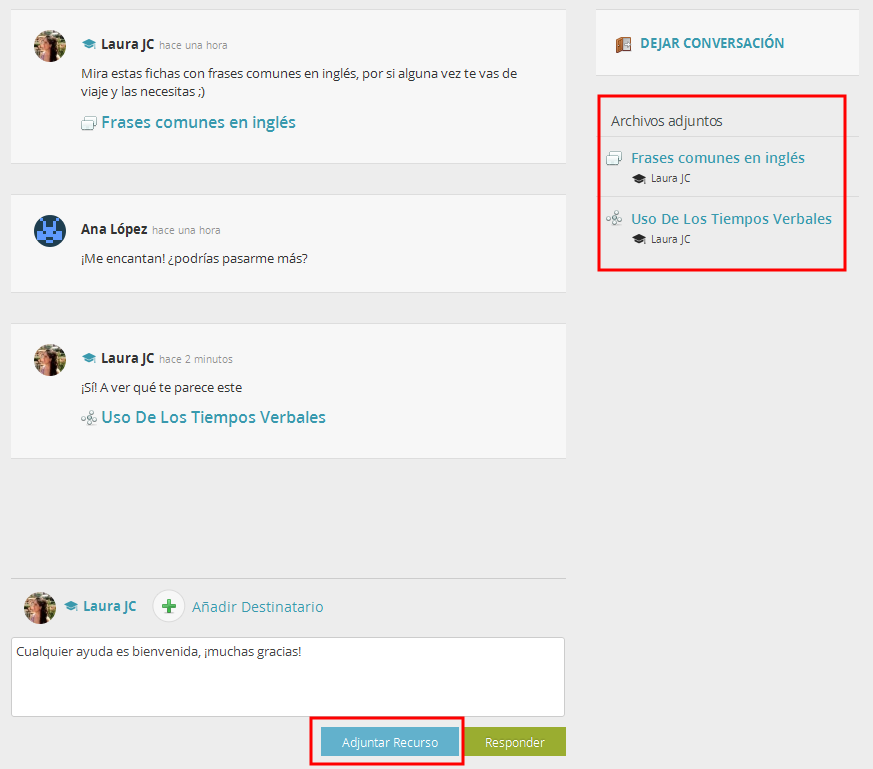
Nota: Sólo se podrán adjuntar recursos creados por ti en los mensajes privados.
Si quieres eliminar un mensaje, sólo basta ir a la conversación que quieres eliminar y hacer click en “Dejar Conversación”.
Si no quieres recibir notificaciones por email sobre nuevos mensajes privados recibidos en GoConqr, cambia tus preferencias de notificaciones. Para ello, accede a la zona “Mi Cuenta” dentro del menú desplegable bajo tu nombre en la cabecera de GoConqr.
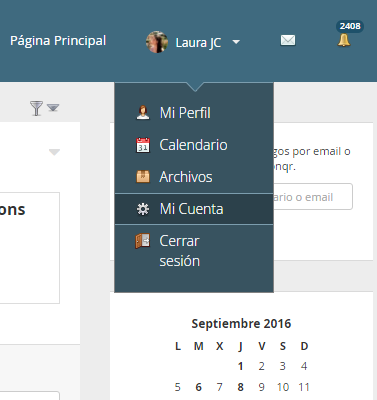
Una vez en tu cuenta, sigue los siguientes pasos:
- Haz clic en “Notificaciones por email” en el lateral izquierdo de la pantalla.
- Selecciona tus preferencias de notificaciones de mensajes privados. Las opciones disponibles son:
- Notificaciones instantáneas de Mensajes Privados por email
- Resumen de las notificaciones de Mensajes Privados por email
- Recibir nuestra newsletter y mantenerte informado sobre actualizaciones en nuestro servicio mediante email
- Recibir sugerencias de contenido personalizado cada mes en tu email
- Haz clic en “Guardar” para reflejar tus cambios.
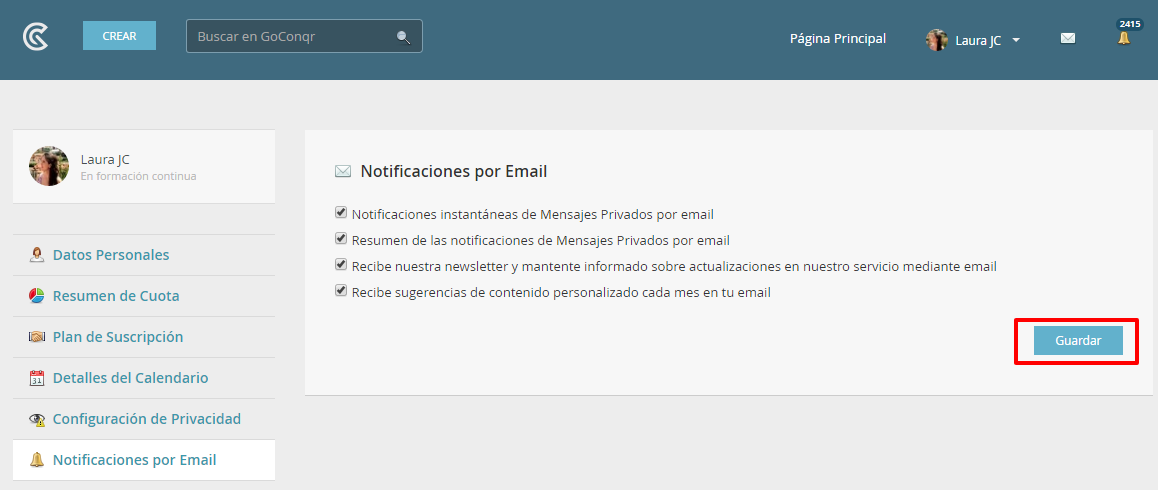
Pinear
Imagina que has encontrado un recurso de aprendizaje increíble que quieres poder ver de nuevo en el futuro, pero debido a que no eres el autor del mismo, no tienes la posibilidad de guardarlo en una de tus asignaturas: ¡Los Pins existen precisamente para esos casos!
Al hacer clic en “Pinea …”, cuando estás en el modo visual de un recurso, lo que estás haciendo en realidad es guardar un enlace al mismo dentro de la asignatura que selecciones.
Paso 1: Pinear un Recurso
Si deseas pinear un recurso, haz clic en el botón de “Acciones” ubicado en la parte superior de la pantalla. Lo primero que verás será un Menú con distintas opciones, deberás seleccionar la opción “Pinea este recurso a una de tus asignaturas”
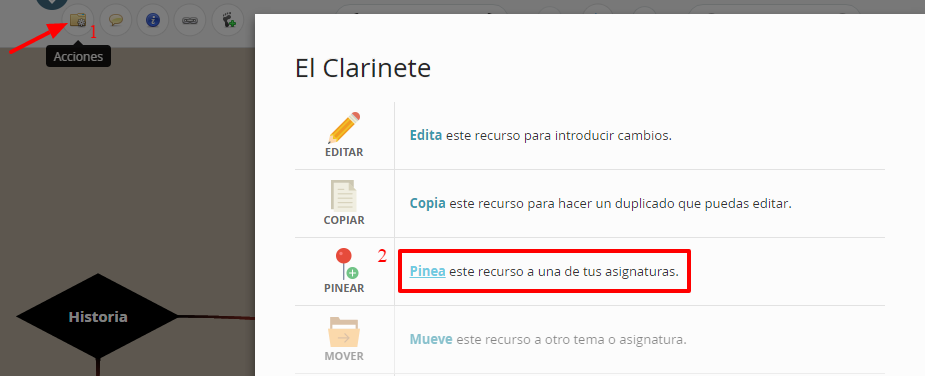
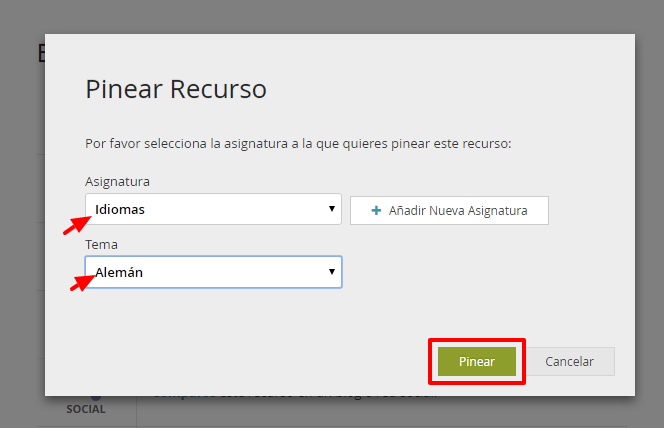
Una vez allí, te aparecerá un Menú Desplegable que te permitirá seleccionar la Asignatura y especificar el Tema de la misma donde quieres pinear tu recurso. De este manera, accediendo a tus asignaturas, ¡podrás encontrarlos fácilmente en cualquier momento!
Para distinguir los recursos pineados de tus propios recursos cuando te encuentres en una de tus asignaturas, simplemente observa la pequeña chincheta que aparece en la esquina superior derecha de cada uno de ellos:
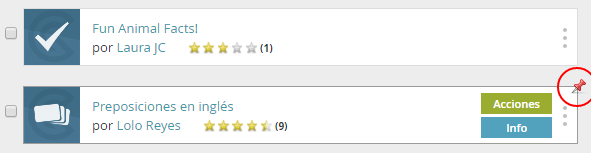
Paso 2: ¿Como Quitar un Pin?
Puede ocurrir que quieras quitar un pin de una de tus asignaturas. Para ello, puedes hacerlo de dos maneras:
-
Opción 1: A través del modo visual de un recurso
Para quitar un pin de un recurso de aprendizaje, ve al modo visual del recurso y haz clic en el botón de “Acciones” ubicado en la parte superior de la pantalla. Posteriormente Selecciona la opción “Quita el Pin …”
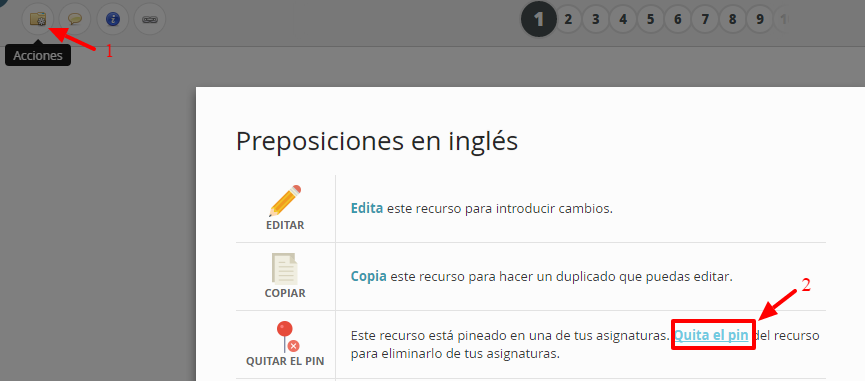
-
Opción 2: Desde la Asignatura donde has pineado tu Recurso
Para quitar un pin de un recurso de aprendizaje dirígete a la asignatura donde está tu Pin y una vez allí, haz clic en el botón de “Acciones” ubicado al lado del recurso que quieres quitar. Selecciona la opción “Quita el Pin…”
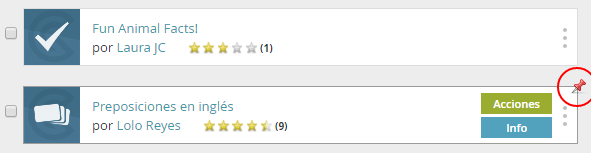
En la ventana emergente que aparecerá en ambos casos verás el botón para “Quitar Pin”. Haz clic en él y habrás quitado el Pin de tu Asignatura.
Amigos
En ocasiones, estudiar solo puede resultar un poco aburrido. GoConqr es la plataforma perfecta para estudiar junto con otros y aprender de una manera colaborativa.
Para invitar a un amigo a estudiar contigo en GoConqr simplemente introduce su email o nombre de usuario en GoConqr (en caso de que ya sea miembro) en el cuadro que aparece en la parte derecha del cuadro de mando.
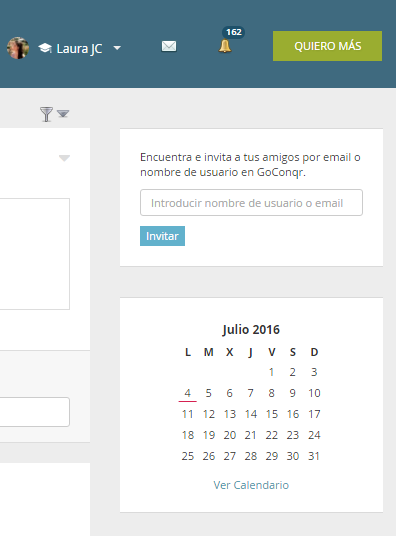
A continuación, tu amigo/a recibirá un invitación en su email que deberá aceptar para poder estudiar juntos en GoConqr.
Si tienes invitaciones de amistad pendientes, éstas aparecerán en lugar del cuadro anterior.
De manera alternativa, puedes acceder a la pantalla de amigos haciendo click en “Mi Perfil” en el menú desplegable que aparece cuando haces click en tu nombre de usuario (esquina superior derecha de la pantalla).
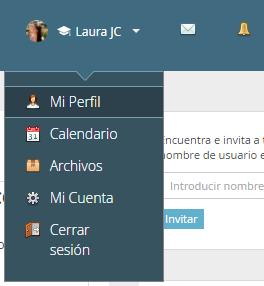
Una vez allí, debajo de tu listado de Asignaturas, podrás ver una pestaña con tu lista de Amigos, al igual que un cuadro que alternativamente podrás usar para invitar a más amigos.
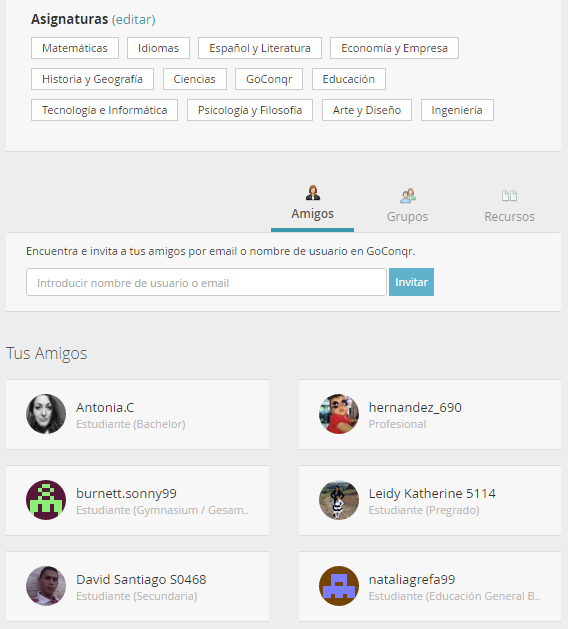
Buscador de Amigos
Desde la pantalla de “Mi Perfil”, tendrás también la opción de encontrar a otros amigos que ya usan GoConqr, usando el “Buscador de Amigos”.
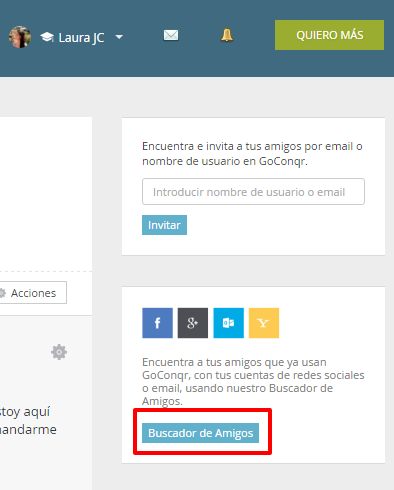
Para ello, haz click en el botón correspondiente y selecciona la red social o de correo que quieres usar para encontrar a tus amigos.
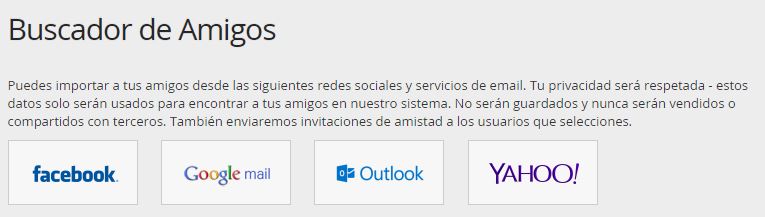
Sigue las instrucciones y cualquier amigo dentro de esas cuentas que ya sea miembro de GoConqr aparecerá automáticamente.
Añadir a un usuario como Amigo
Dirígete al perfil del usuario que quieres añadir como amigo y haz click en el botón de “Conectar”. Una vez seleccionada esta acción el sistema te informará automáticamente de que tu invitación ha sido enviada.
Además de que podrás ver los amigos que tienen en común, los Grupos a los que pertenece ese usuario y los Recursos que ha creado.
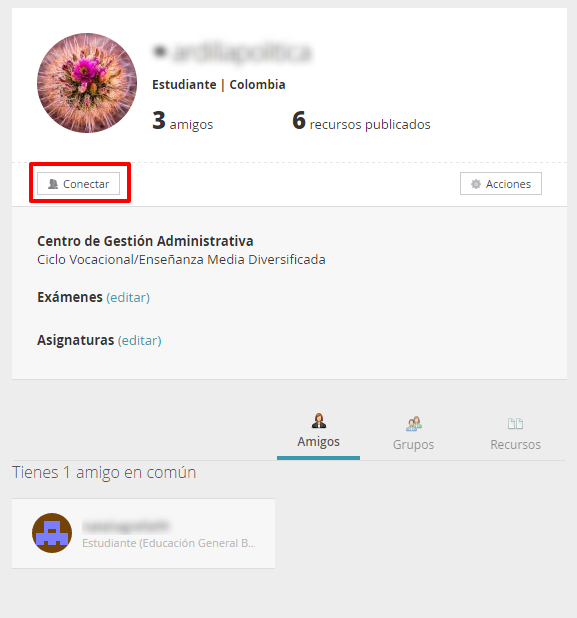
Ahora ya sólo necesitas hacer click en el perfil de tus amigos para invitarlos a conectar contigo en GoConqr.
¡Así de sencillo!
Tutoriales
Si vas a nuestro canal de YouTube encontrarás video-tutoriales sobre cómo crear distintos tipos de recursos de estudio.
Modo de Reproducción
Una vez que conozcas la lógica que sigue el modo de reproducción de los mapas mentales, será muy fácil ajustarlo a tus necesidades.
Un Mapa Mental reproduce el nodo central primero y, después, todos los nodos de primer nivel (los que están unidos directamente al nodo central). Estos nodos de primer nivel se reproducen en el sentido de las agujas del reloj empezando por lo que serían las 9. Una vez que todos los nodos de primer nivel han sido reproducidos, los nodos de segundo nivel se reproducen siguiendo la misma lógica y así sucesivamente.
Las imágenes se reproducen en último lugar siguiendo el mismo orden:
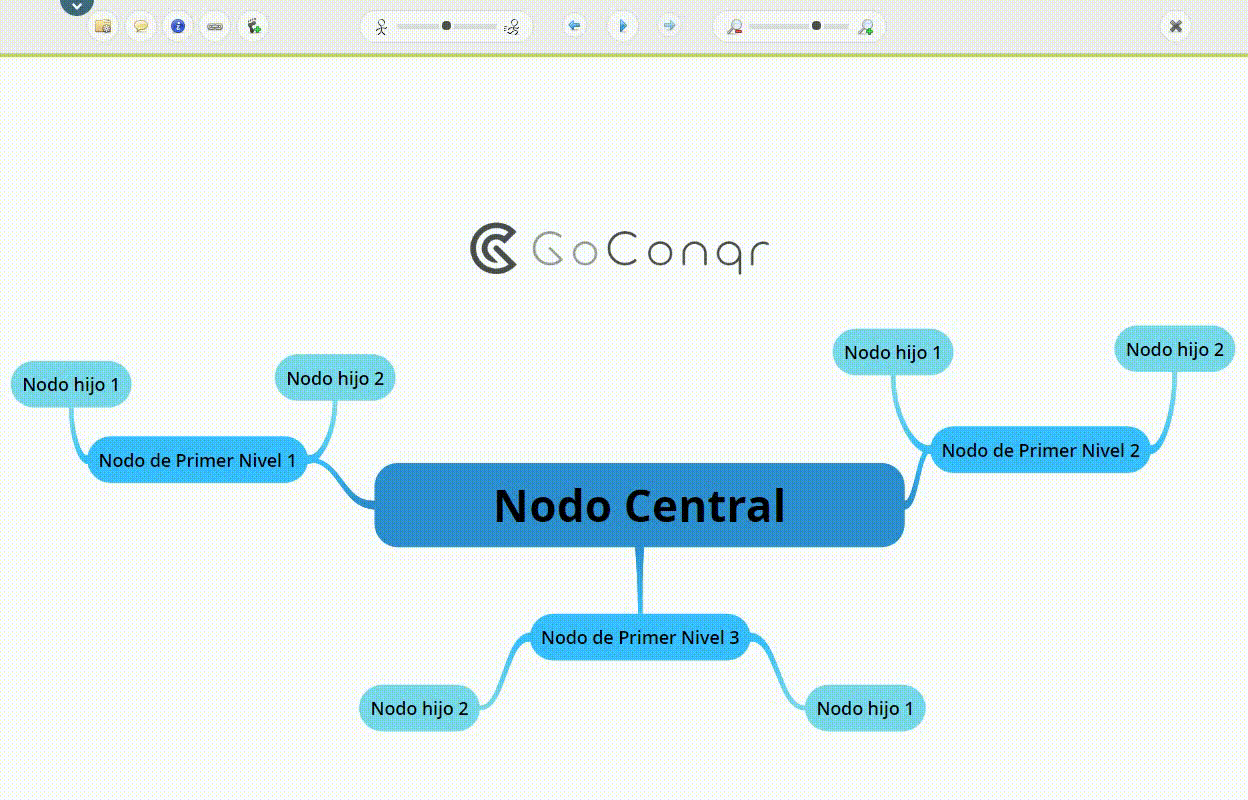
Este ejemplo te puede servir de guía para ajustar los nodos de tus Mapas Mentales en base a tus necesidades 😉
Nota: Actualmente no es posible modificar este orden.
El Modo de Reproducción es la manera más rápida y sencilla de convertir tus mapas mentales en una presentación. Lo cual es perfecto para estudiantes, profesores y profesionales que buscan repasar o recapitular un temario antes de un examen o una exposición.
Cuando estés en el Modo Visual de un Mapa Mental, verás el botón de “Play” ubicado en el centro del panel superior del propio recurso. Basta con hacer clic en este botón, para que te recurso se ponga en movimiento. Alternativamente, también es posible avanzar/retroceder paso a paso, mediante fotogramas, haciendo clic en las flechas ubicadas a los lados del botón de “Play”.
Además, existe la opción de ajustar la velocidad de reproducción de tu Mapa Mental a través de los controles que aparecen a la izquierda del botón “Play”.
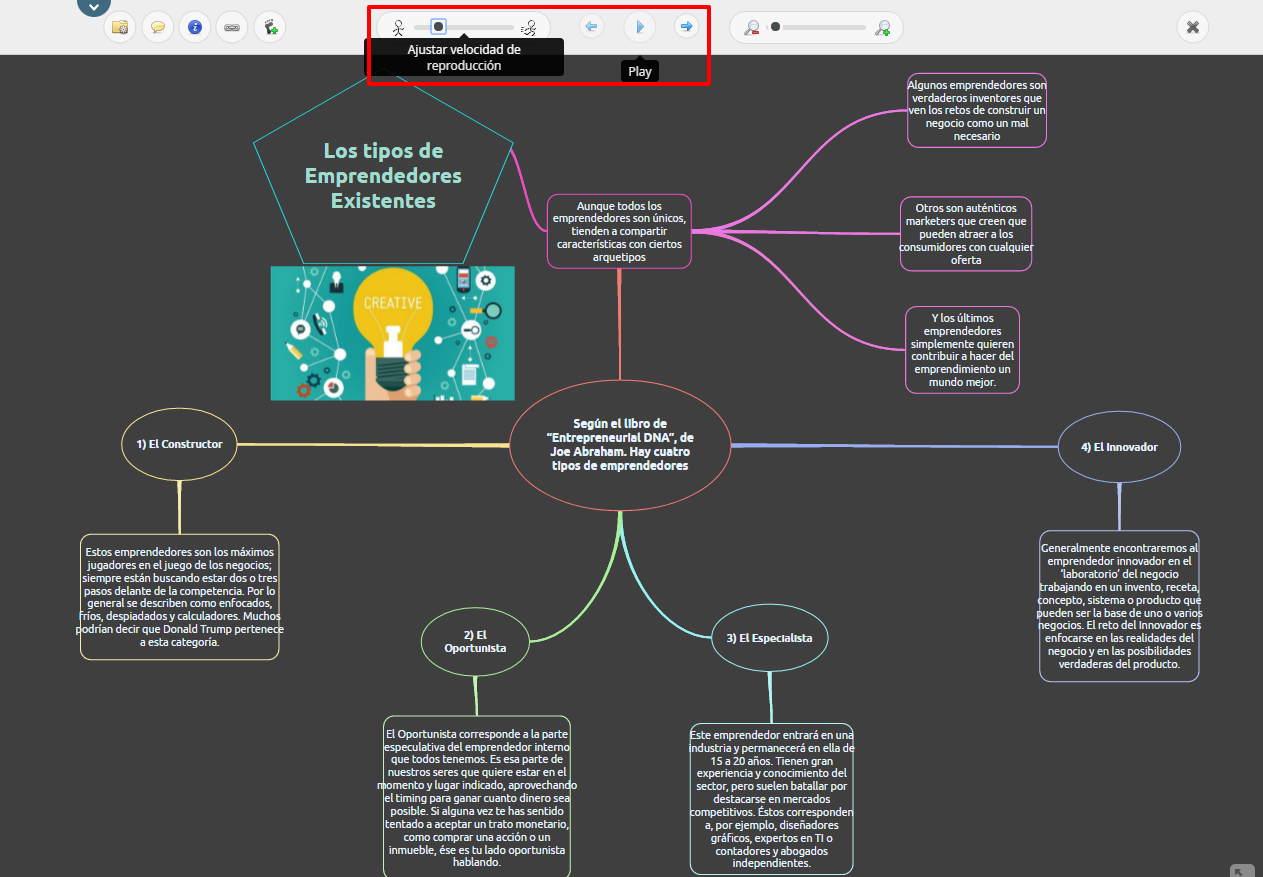
¡Desliza el puntero hasta elegir la velocidad deseada!
Representación de Símbolos
GoConqr usa el lenguaje de marcado universal LaTeX para introducir y representar Símbolos y Ecuaciones Matemáticos.
Puedes introducir Símbolos Matemáticos y Ecuaciones en cualquier lugar de una Ficha, Test o Apunte. Sin embargo, en los mapas mentales los deberás de introducir en las anotaciones de los nodos en vez de en los propios nodos.
A la hora de agregar un símbolo matemático siempre has de insertar el código dentro de cualquiera de los dos opciones a continuación:
( …) o [ …]
El (…) es para texto en línea, mientras que […] es para texto independiente (en una línea aparte).
A continuación hemos detallado el texto necesario para representar los símbolos y ecuaciones matemáticas más comunes.
Nota: Todos estos ejemplos aparecen en formato stand alone. Es decir, […]. Si quieres incluir los símbolos entre texto deberás usar (…) en su lugar.
Cuando se trata de matemáticas, lo mejor es siempre empezar por los griegos…
Alfabeto Griego
| [omicron] |
||||||
Geometría
Potencias, Límites y otras fórmulas
[lim_{x to infty} exp(-x) = 0]
[a bmod b]
[x equiv a ]
[pmod b]
[k_{n+1} = n^2 + k_n^2 – k_{n-1}]
Paréntesis
 [( a )]
[( a )]
![]() [ [ b ]]
[ [ b ]]
![]() [ { c }]
[ { c }]
![]() [ | d |]
[ | d |]
![]() [ | e |]
[ | e |]
![]() [langle f rangle]
[langle f rangle]
![]() [lfloor g rfloor]
[lfloor g rfloor]
![]() [lceil h rceil]
[lceil h rceil]
![]() [ ulcorner i urcorner]
[ ulcorner i urcorner]
Fórmulas y Ecuaciones

[left(A=2middle|frac{A^2}{B}>4right)]
[left{frac{x^2}{y^3}right}]
[left.frac{x^3}{3}right|_0^1]
[( big( Big( bigg( Bigg(]
[frac{mathrm d}{mathrm d x} left( k g(x) right)]
[frac{mathrm d}{mathrm d x} big( k g(x) big)]
Subíndices:
[a_i] representa
[b_{ij}] representa
[C_{m,n}] representa
[delta_{j+k}] representa
Superíndices:
[x^y ] representa
[a^{j2pi}] representa
[x^2_3] representa
[C^k_[mu,nu] representa
Composición con índices predecentes: [{}_1^2Psi_3^4] representa
Subrayados, Superposiciones y Agrupaciones
[hat a] [bar b] [vec c]
[overrightarrow{a b} ] [overleftarrow {c d} ] [widehat {d e f} ]
[overline { g h i} ] [underline {j f l} ]
[overbrace {1 +2+ cdots +100}^ {5050}}
[underbrace{a+b+cdots +z}_{26}]
[A xleftarrow{n+mu-1} B xrightarrow{T] {npm i-1} C
[ overset {alpha} {omega} underset {mu}{nu} overset {beta}{underset{Delta}{tau}} stackrel {zeta}{eta}
Para encontrar guías más en detalle, echa un vistazo aquí y aquí. Si no encuentras lo que buscabas, no dudes en preguntarnos.
3 Trucos para Profesionales:
- Haz clic derecho en cualquiera de los símbolos que ves en GoConqr y se te presentará una opción para ver su cógido LaTeX.
- Cuando copies y pegues código desde cualquier otro lugar, asegúrate de hacerlo como “texto plano”.
- Si compartes un recurso con un nombre que use código LaTeX, ten en cuenta que el enlace correspondiente tendrá una URL “muy fea”. Te recomendamos usar el lenguaje LaTeX en el título solo en ocasiones cuando sea estrictamente necesario.